こんにちは。当ブログをご覧いただきありがとうございます。
管理人の「めてお」です。
皆さんはNZXT製品を使用していますか?
以前私は「Kraken Elite」を購入してレビュー記事を公開しましたが、同日に発売された「Kraken (2023)」も別PC用に欲しくなったので購入しました。
せっかくなので、「Kraken (2023)」を使用した感想と、他製品との違いを本記事にて紹介していきます。
製品ページはこちら(英語)


Krakenシリーズの違い
本体性能の違い
今回紹介する「Kraken」ですが、他シリーズとどの違いがあるの?となると思います。
下記の表で比較しましたので、ご参考ください。
| Kraken Elite | Kraken | Kraken Z(前世代) | |
|---|---|---|---|
| ディスプレイの大きさ | 2.36インチ(直径60mm) | 1.54インチ(一辺39.1mm) | 2.36インチ(直径60mm) |
| ディスプレイ解像度 | 640 x 640 px | 240 x 240 px | 320 x 320px |
| リフレッシュレート | 60Hz | 30Hz | 30Hz |
| ディスプレイ輝度 | 690 cd/m² | 300 cd/m² | 650 cd/m² |
| パネルタイプ | TFT-LCD(広視野角型) | 透過型TFT、262Kカラー | 不明(おそらくTN液晶?) |
| 材質 | アルミニウム、プラスチック | ||
| 付属ファン | F シリーズ | Aer 2 シリーズ | |
| ポンプスピード | 800~2,800 ±300rpm | ||
| ラジエーターの大きさ ※360サイズ | 121 x 394 x 27mm | ||
| 保証 | 6年 | ||
| カラーバリエーション | ホワイト, ブラック | ||
| 価格 | 38,500円~51,400円 | 22,700円~35,500円 | 35,000円~42,000円前後? |
Kraken Elite, Kraken Zはモニターサイズが画面全体に教示されるのに対して、
Krakenではモニターの表示サイズが小さく、真ん中に四角く表示されます。
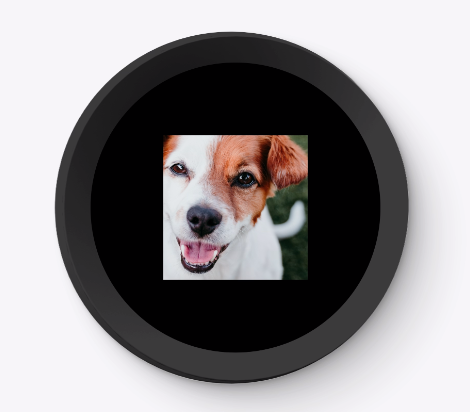
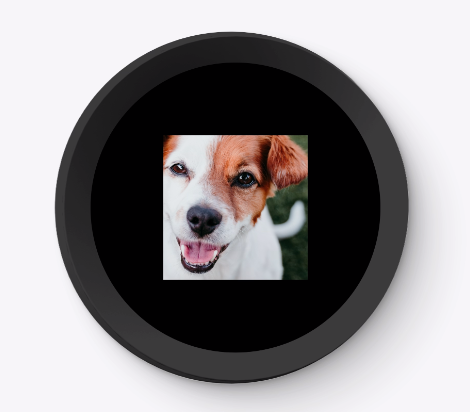
冷却面ではKraken Elite, Kraken Zと同じで、第7世代Asegtek製のポンプを使用しています。
付属ファンはKraken Eliteと同じシリーズのものです。
価格は、Kraken Eliteと比べると3割ほど安くなっており、お求めやすいです。
- 液晶表示画面が小さい
- Kraken Eliteと同様の冷却性能
- 価格はKraken Eliteと比べて約3割安い
NZXT CAM でカスタマイズ可能な画面の違い
| Kraken Elite | Kraken | Kraken Z | |
|---|---|---|---|
| 画像(JPG,PNG,GIF)表示 | ◯ | ◯ | ◯ |
| Web Integration モード | ◯ | △ Now playing は使用不可 | △ Now playing は使用不可 |
| システム情報 表示 | ◯ | ◯ | ◯ |
| システム情報 + 画像表示 | ◯ | ◯ | ✕ |
| 時計表示 | ◯ | ◯ | ◯ |
| オーディオ波形表示 | ◯ | ✕ | ✕ |
専用ソフトウェアの「NZXT CAM」を利用すれば液晶画面をカスタマイズすることができます。
発売当時、KrakenはGIF画像に未対応でしたが、CAMのアップデートにより対応しました。
Kraken Zよりも設定可能な項目が増えております。
ちなみにKrakenのGIF対応は、この記事を書き始めた当初は未対応でした。つい最近に対応されました。
外観・付属物
ここからは、Krakenの外観・付属物を紹介していきます。
Kraken Eliteの記事と同様の説明文になる箇所がありますが、ご了承ください。
外装
外装はNZXTカラーの紫と白のデザインです。
中身はぎっちり詰められており、できるだけコンパクトになっていることが分かります。




Kraken Eliteでも取り上げましたが、外装パッケージを開けたら本品がでてきます。
ちなみに従来はパルプモールドを引き出さないと中身が見えなかったので、ちょっとした嬉しい改善点です。


NZXT Kraken 本体
Kraken 本体です。
ポンプ・チューブ部分にはビニール袋、ラジエーター部分には厚紙で保護されております。


液晶画面になる部分は保護シールが貼られています。
カメラが反射していますので、液晶画面は鏡面仕上がりということが分かります。
前世代の「Kraken X」シリーズも同様の鏡面でしたので、
イメージ的にはそれに近いですね。


Kraken Eliteと比較すると分かりますが、Krakenのほうが周りの縁が細いのが印象的です。
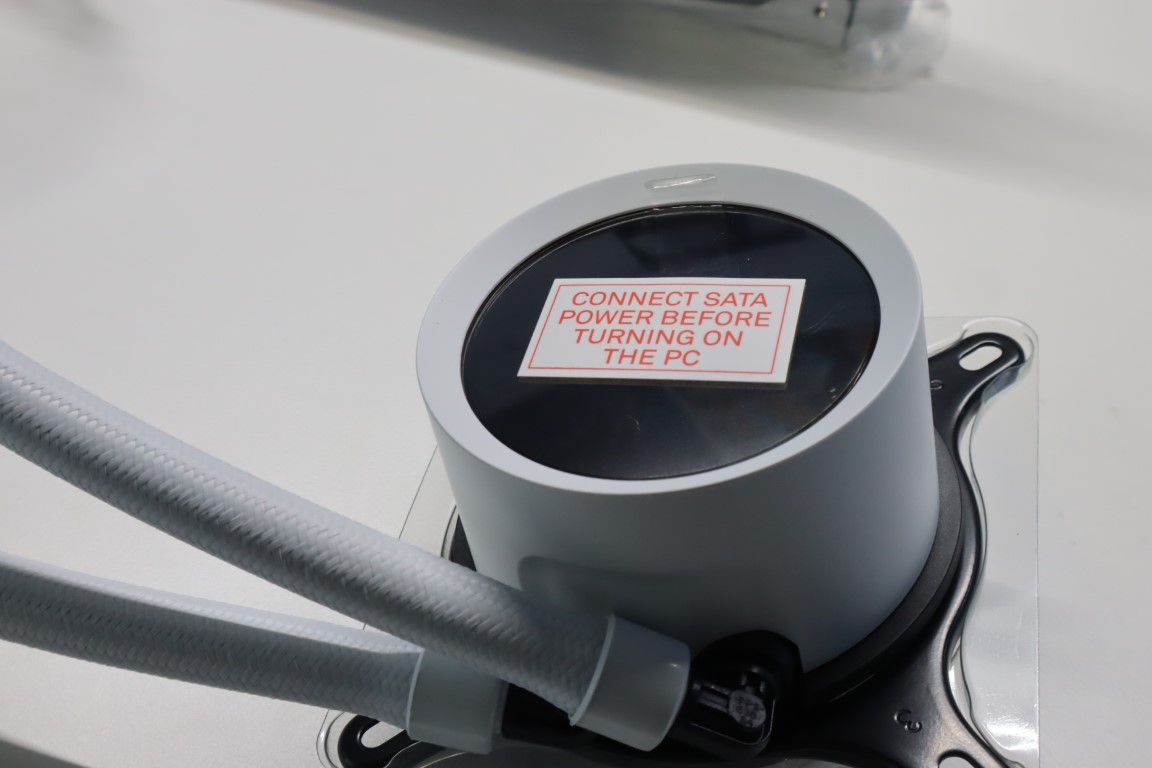
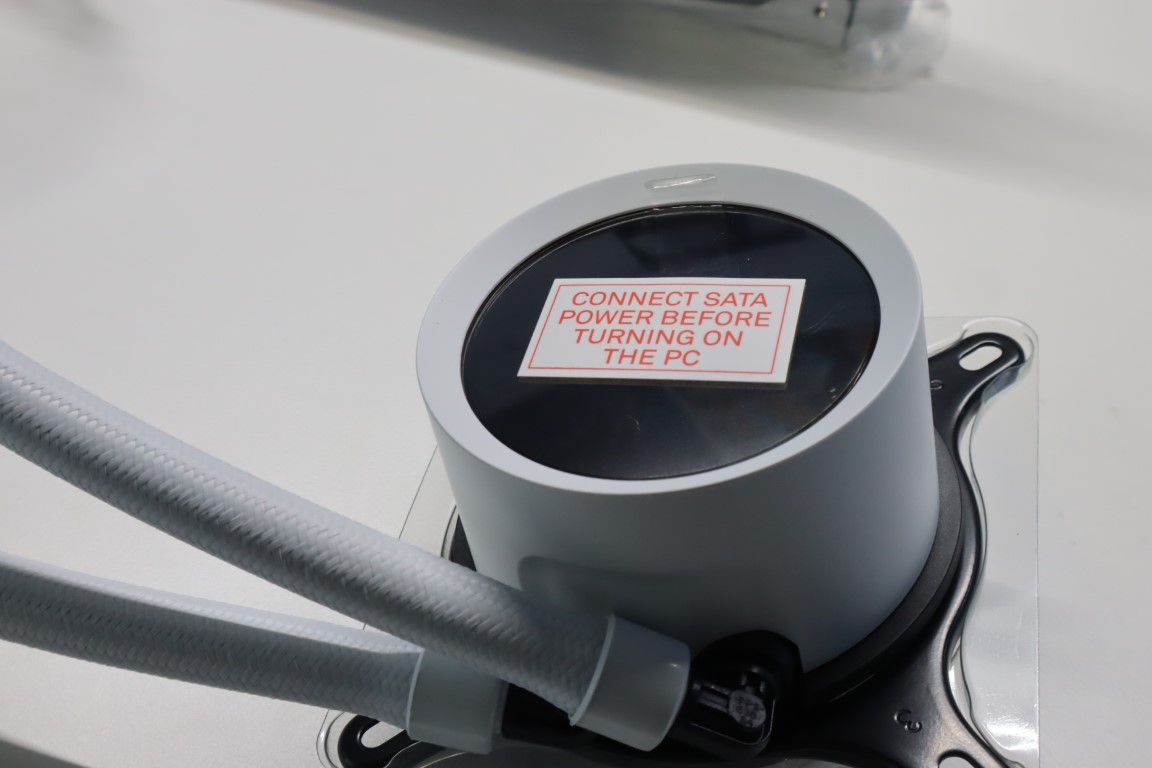


チューブの反対側にブレイクアウトケーブルの差し込み口があります。(Eliteと同様。)


CPUと接触する部分はプラスチックのカバーで保護されており、
銅のプレートにグリスが塗装されております。
グリスを別途購入しなくても、そのまま装着することができます。


購入時にIntel用のブラケットが装着されていますが、
付属しているAMD用のブラケットに替えることもできます。
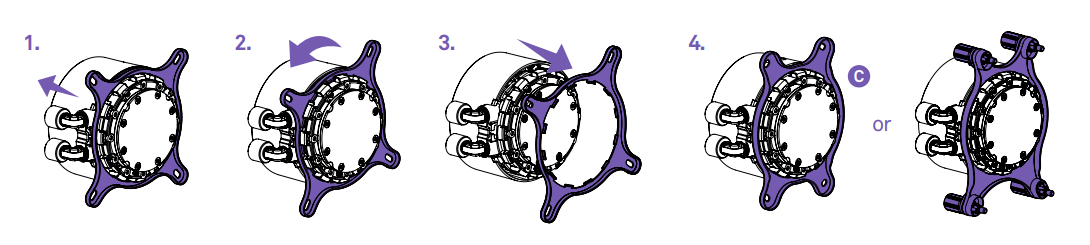
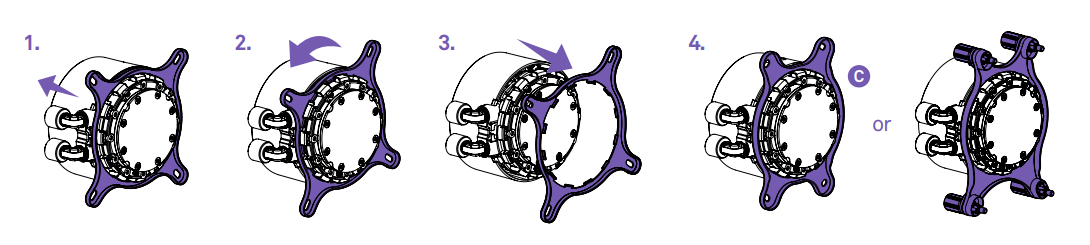
F120 RGB Core ファン
8個のLEDがファンハブに搭載された、新しいファンです。
NZXT CAMを使用すればライティングのカスタマイズが可能です。


裏側はF RGB シリーズと同様なデザインになっています。
ファンが光るので裏側でも見た目は問題なく使えますが、配線とシール部分の数字の印刷が個人的に気になってしまいます。


4ピンのファンコネクタ・NZXT専用の4ピンRGBコネクタが接続できます。


RGBコントローラー
従来に付属していたファン(Aer RGB 2)ではファン間でRGBケーブルが接続できますが、F120 RGBではできなくなりました。
それに伴い、ライティング制御用のコントローラーが同梱されております。
F RGB シリーズ単品の複数セットに付属しているコントローラーと同様のものです。
USB2.0ヘッダー端子ケーブルとSATA電源15ピンケーブルで接続します。


裏には磁石が付いていますので、磁石対応のPCケースなら簡単に取り付けができます。


その他付属物
ブレイクアウトケーブルです。
従来製品ではUSB接続が別になっていましたが、新型Krakenでは一体化されました。


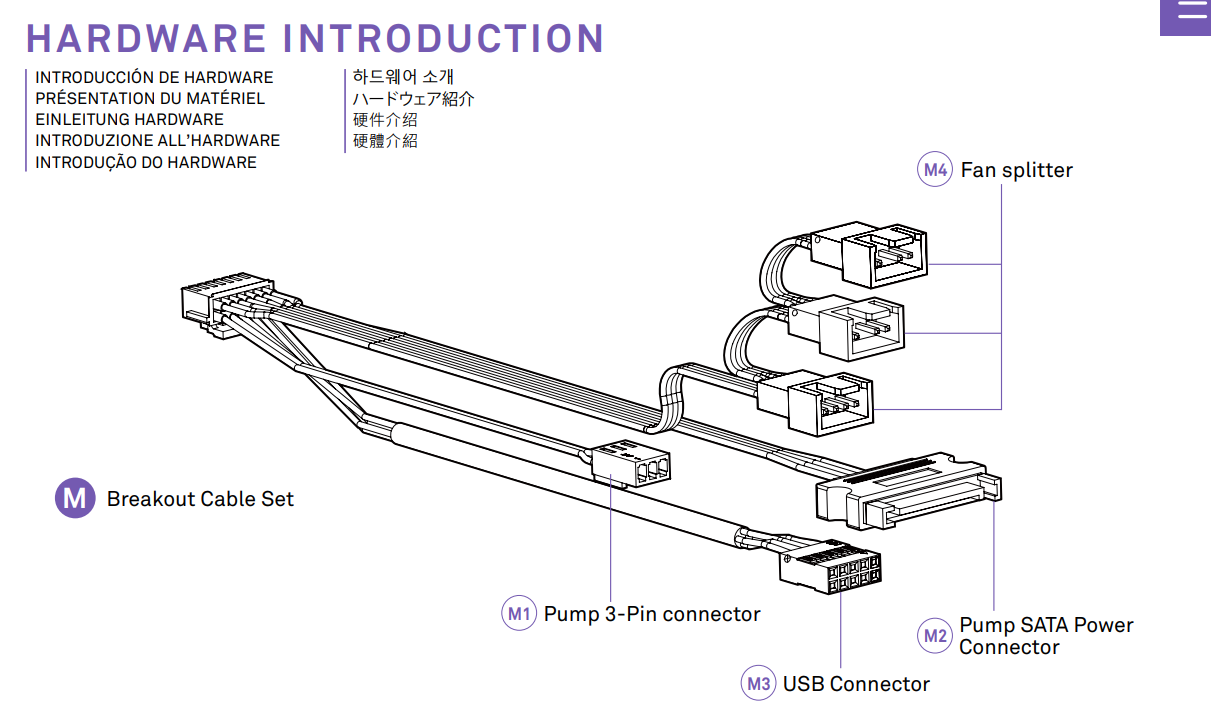
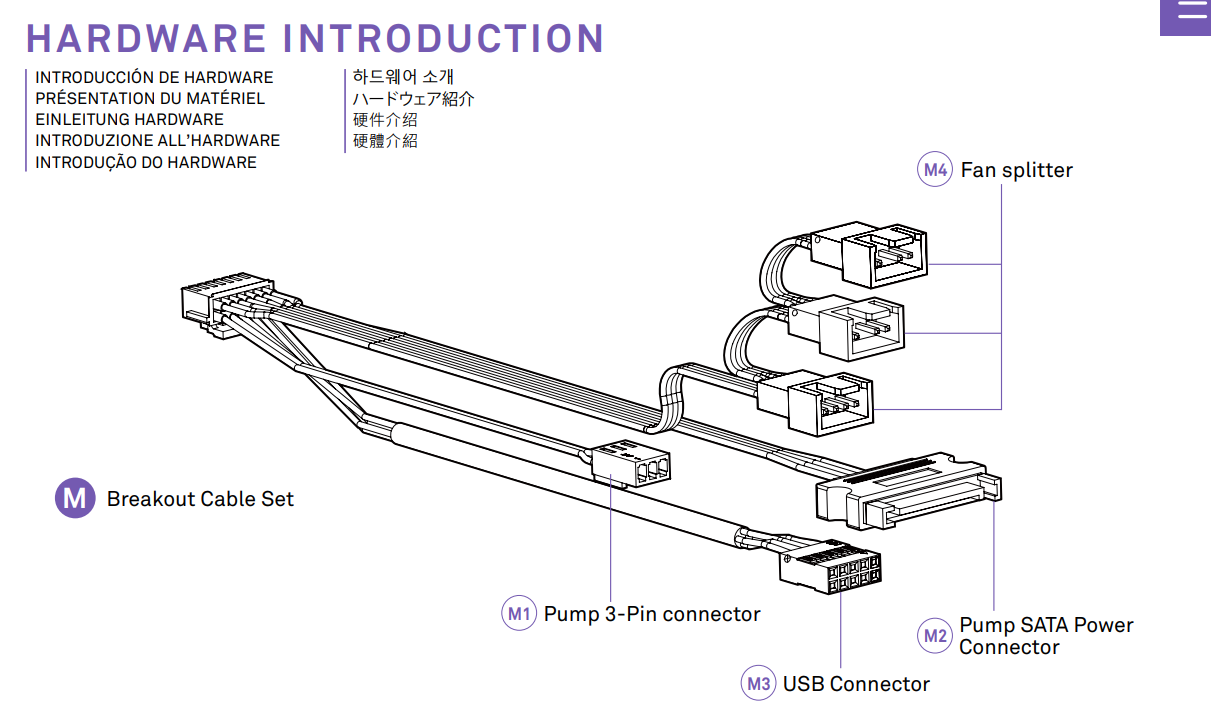
USBの分岐ケーブルです。
RGBコントローラーとブレイクアウトケーブルのUSB2.0ヘッダー端子を一つにまとめてくれます。


30mm UNC 6-32ファンネジ・5mm UNC 6-32ネジ・ワッシャー(左上)、
Intel CPUソケット 1700 スタンドオフ(右上)、
Intel CPUソケット 1200/115X スタンドオフ・つまみねじ(左下)、
Intel CPUソケットのバックスペース(右下)です。


AMDのリテンションブラケットと、
デュアルスライドのAMDスリーブ・AMD CPUソケット スタンドオフです。
前述の通り、標準ではポンプにIntel用が装着されていますが、こちらに交換できます。






デュアルスライドのAMDスリーブは、ソケットに応じてソケットの名前の向きを変えて取り付けします。
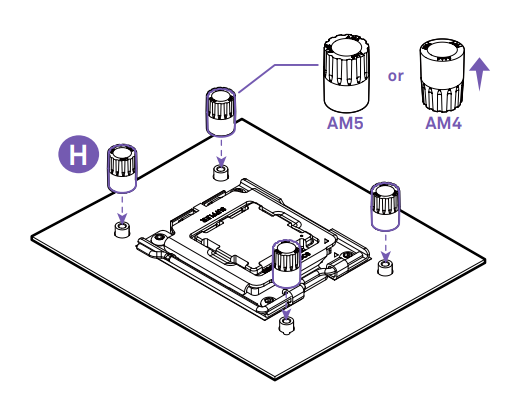
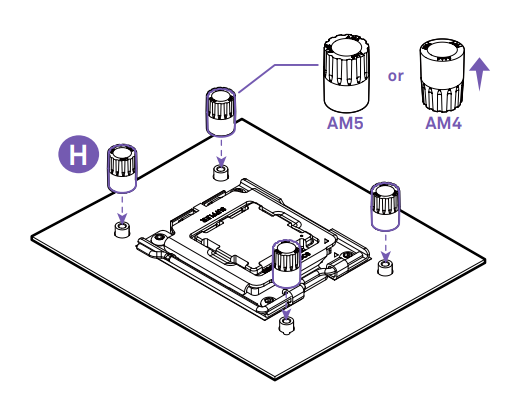
セッティング
ここからは、実際にKrakenを取り付ける手順を簡単に解説していきます。
本記事では、ケースは「NZXT H5」、Intel CPUのマザーボードに取り付けをします。
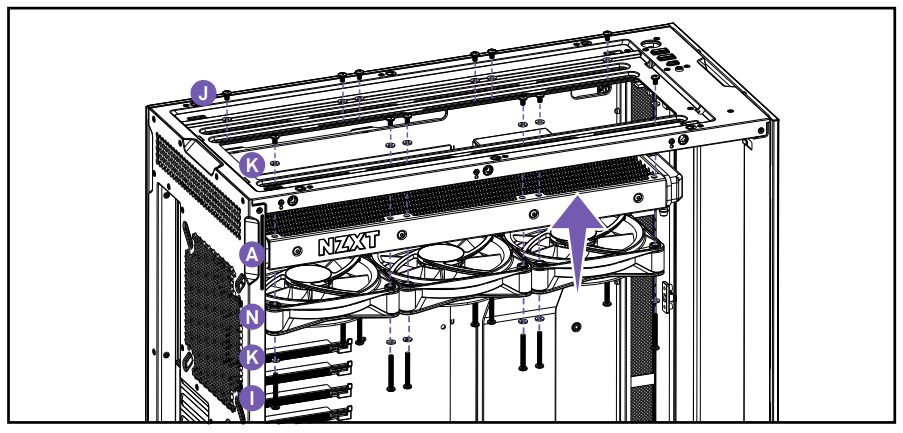
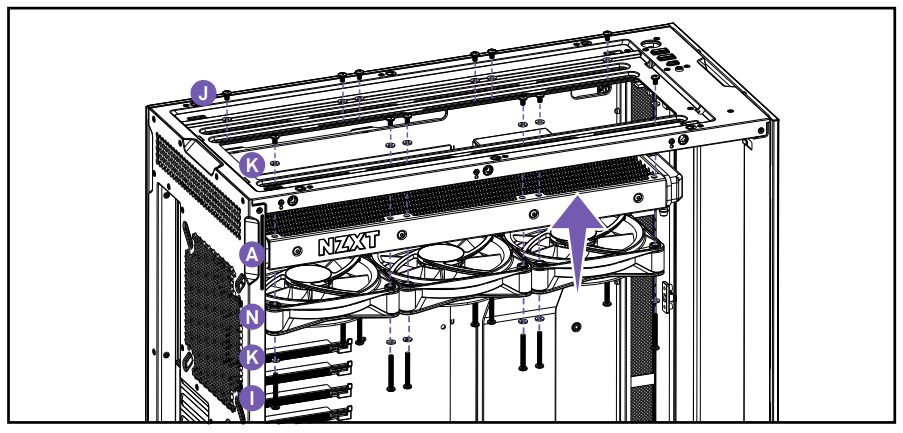
PCケースの種類にもよりますが、大半のケースには取り付けるスペースがあり、ネジで固定することができます。
まずはラジエーターにファンを取り付けします。付属の長いネジを使用しましょう。




その後、PCケースに固定します。今回は取り付けた箇所はケース天面部分です。




マザーボードの裏にバックスペースを装着し、ソケットをバックスペースの穴に取り付けます。
ソケットはCPUの種類によって形状が違うので要注意。
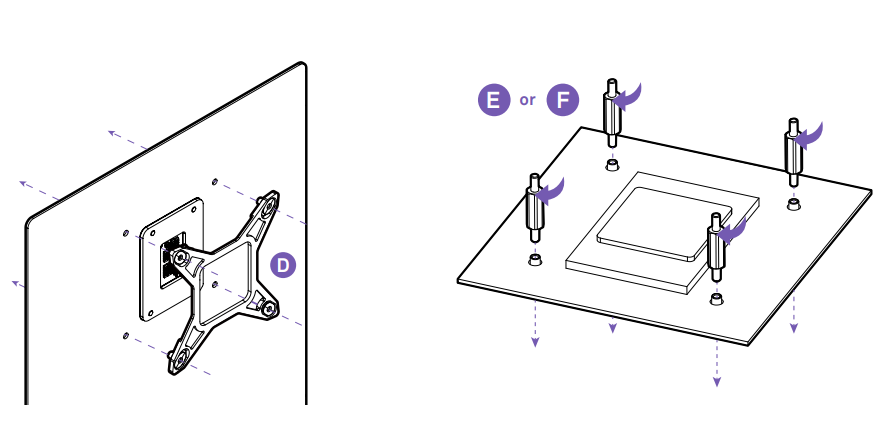
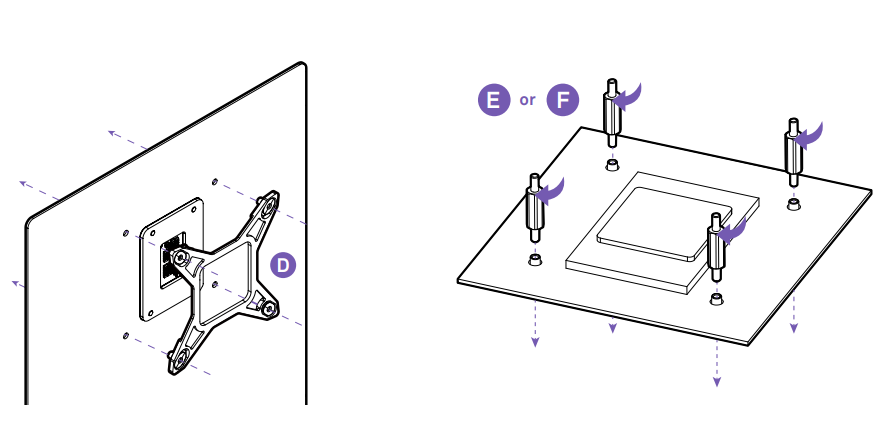




ポンプをCPUに取り付け、ソケットにつまみネジを取り付けします。
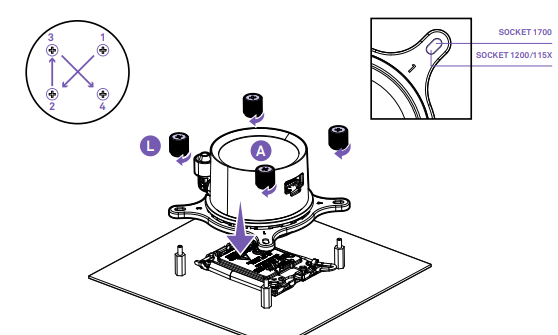
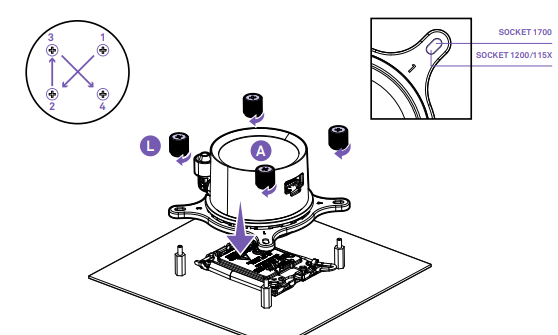




最後にブレイクアウトケーブルを各場所に配線したら完了です。
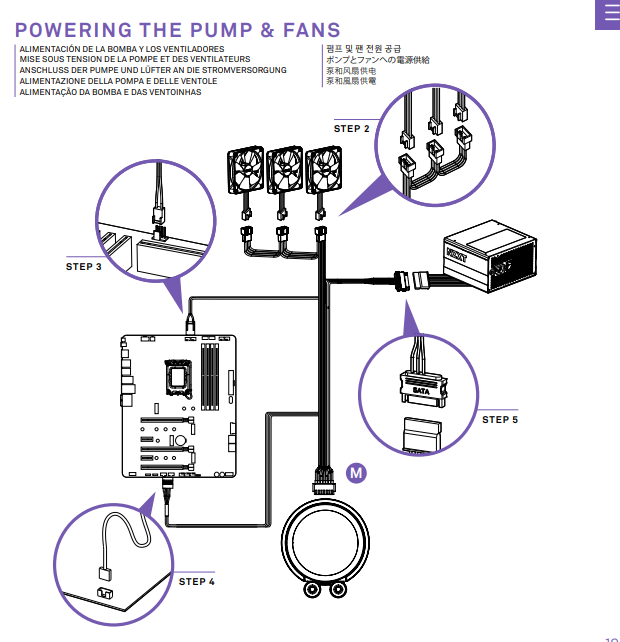
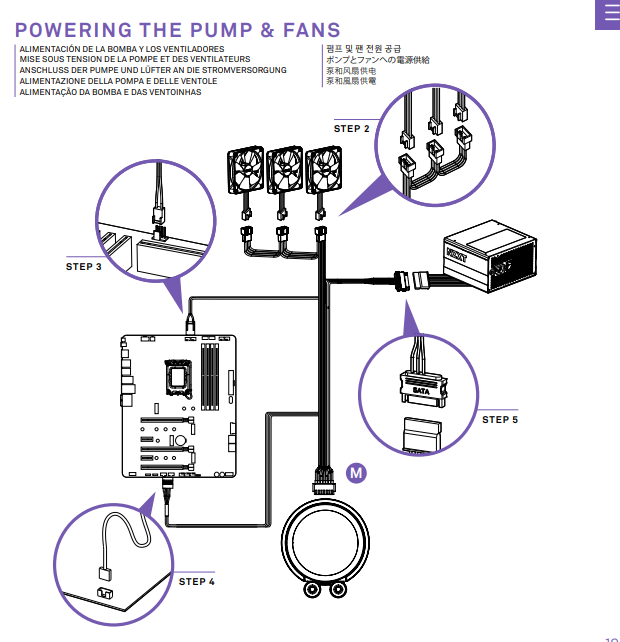
セットアップ
| PCケース | NZXT H5 Elite |
| マザーボード | NZXT N7 Z590 |
| CPU | Intel Core i7 10700 |
| グラフィックボード | GIGABYTE NVIDIA GeForce RTX3060 VISION |
| メモリ | CORSAIR DDR4-2666MHz ×2 |
実際にKrakenを装着してみました。
ホワイトカラーのモデルはやはり白基調のPC構成とピッタリですね。


F120 RGB Coreのライティングが、淡くてとても綺麗に感じます。


液晶画面は鏡面仕上げですが、正面からは認識できます。
チープさが一切感じないデザインですね。
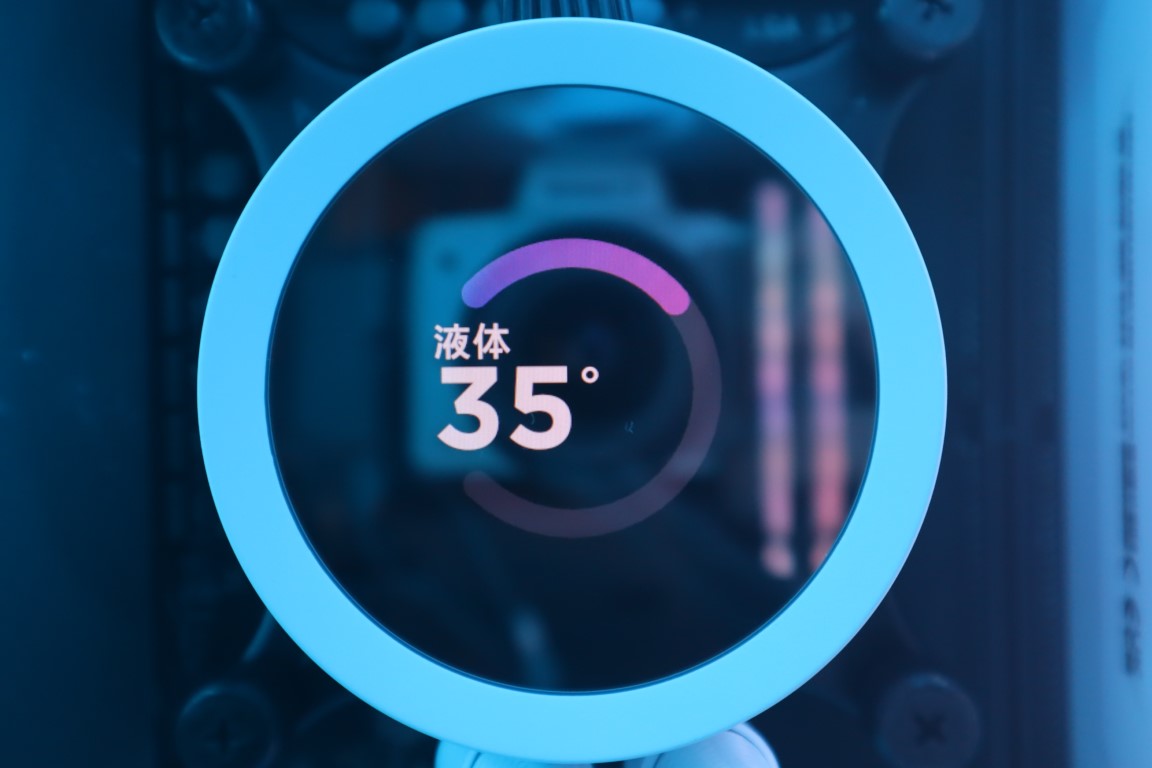
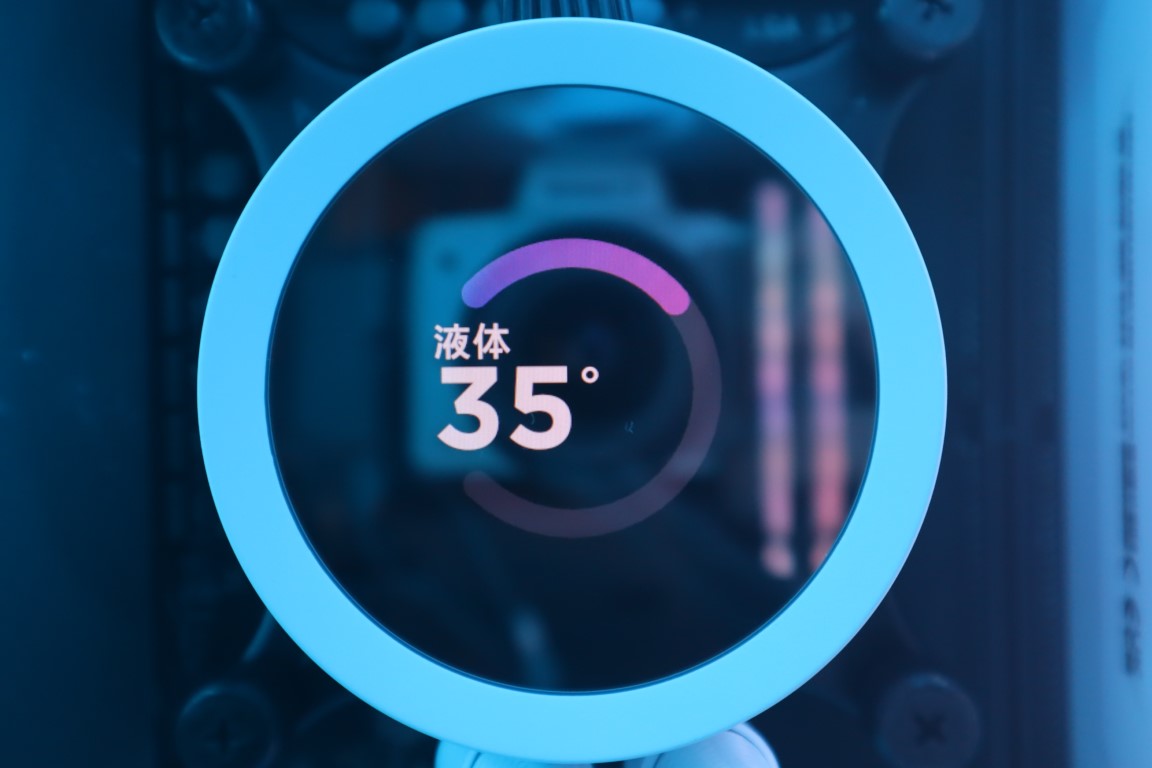
ただ、斜めから見ると暗くなってしまい、あまり視認できないほどです。
TN液晶の欠点というところでしょうか。


画像表示は下記画像の正方形サイズで最大となっております。


画像とシステム情報の組み合わせもアップデートで可能になりました。
様々な組み合わせが楽しめそうですね。
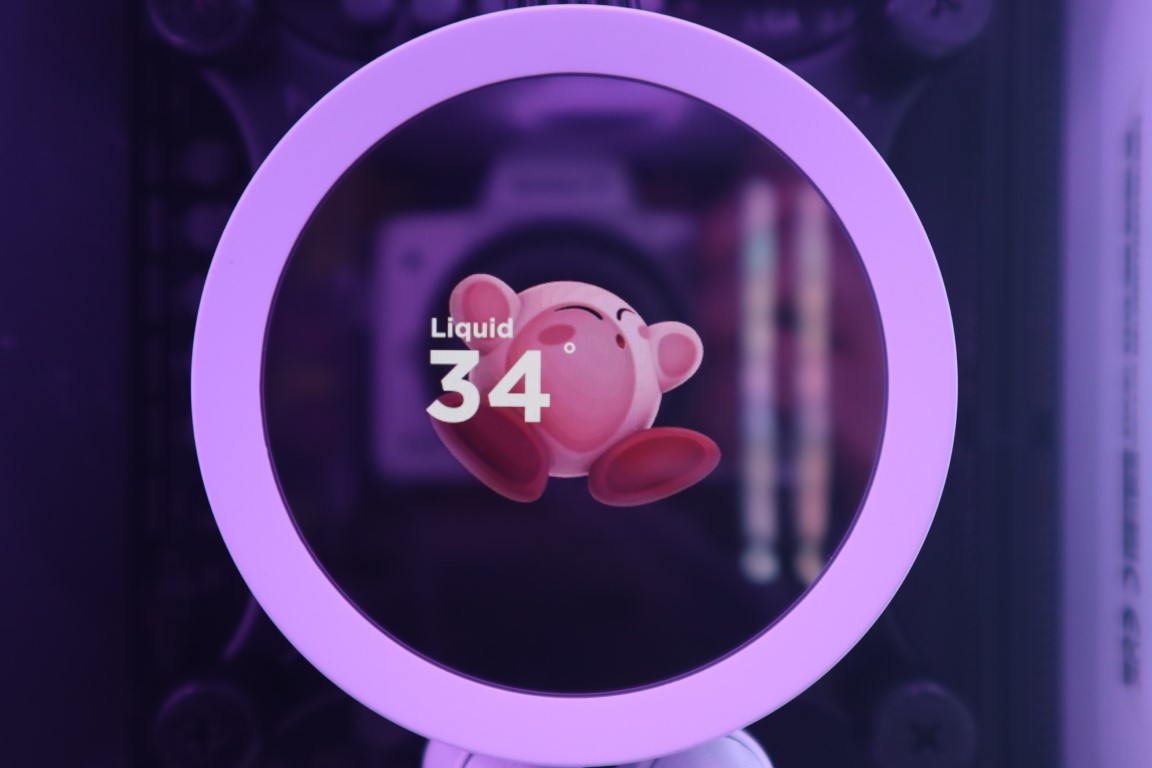
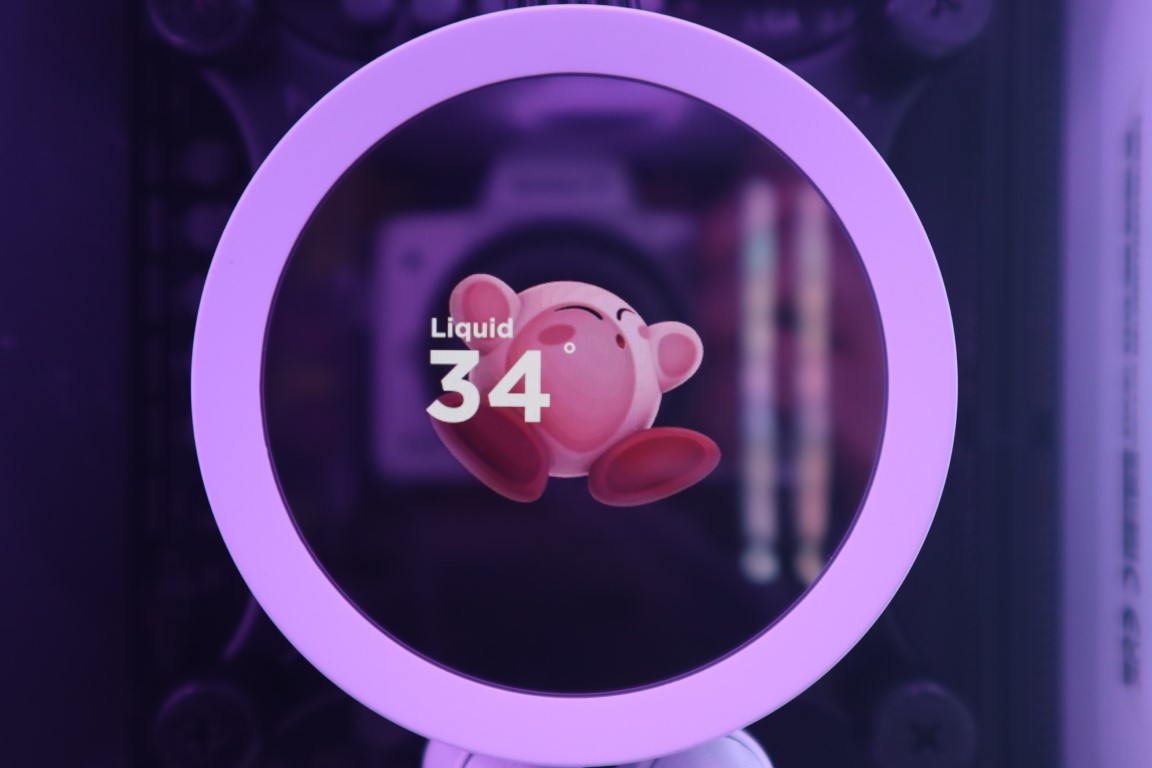
時計表示ですが、デジタル表示の場合は他シリーズと違うデザインになっております。
グラデーションでカラーのカスタマイズが可能なので、お好みのデザインを楽しむことが出来ます。


以前記事で紹介したWeb Integrationを設定してみました。
小さい画面なので画面によっては文字が見づらくなる可能性がありますが、問題なく表示・アニメーションすることができます。


まとめ
いかがでしょうか。
冷却性能の紹介ですが、Eliteと同様なのでこの記事では省きます。Eliteのレビュー記事は下記に掲載していますので、気になる方はご確認ください。


最後にKrakenのメリット・デメリットをまとめます。


- シンプルでスタイリッシュ、どのケースでも合うデザイン
- 冷却性能はKraken Eliteと同じで、ハイエンドCPUも可能
- 専用ソフトで画像・システム情報・時計表示など、様々なカスタマイズが可能
- 液晶ディスプレイ付きで2万円前半から購入できるので、お求めやすい価格
- 画像表示の最大が他モデルと小さく、全体の円形で表示することができない
- 液晶ディスプレイは見る角度によっては見づらくなってしまう
液晶ディスプレイのデメリットはありますが、使い方次第では面白く表現することが出来ます。
簡易水冷に変える予定のある方は導入してみてはいかがでしょうか。
本記事は以上になります。
ここまで見てくださりありがとうござました!









コメント
コメント一覧 (2件)
初めまして、記事を拝見させていただきました。
初歩的な質問で申し訳ないのですが、該当商品に付属されているブレイクアウトケーブル
にファンスプリッタが3つついていると思うのですが、ここにNZXTのファンを繋げば
NZXT CAMにてファン回転数制御が設定できるようになるのでしょうか。
分岐ケーブルで計5個のファンを繋いでも可能でしょうか。
NZXTのファンはマザーボードに繋ぐとNZXT CAMでの設定ができないとお伺いしたのですが、
いかがでしょうか。
もしお分かりになられるようなら教えていただけると助かります。
記事を見ていただきありがとうございます。
ブレイクアウトケーブルにつきまして、仰るとおりNZXT製ファンを接続すればCAMで回転数の制御が可能になります。
分岐ケーブルを使用すれば4個以上の接続は可能ですが、回転数の制御は個別ごとのファンでは不可能で、ブレイクアウトケーブルに接続しているファン一括のみでしか制御ができませんのでご注意ください。
NZXT製ファンのマザーボード接続につきまして、私の使用しているNZXT N7 B550ではCAM上で問題なく制御ができております。
他社製のマザーボードにつきましては制御方法(ソフトウェアなど)が異なると存じますので、お使いのマザーボードに応じて説明書等をご確認いただければ幸いです。