こんにちは。当ブログをご覧いただきありがとうございます。
管理人の「めてお」です。
NZXTが販売している簡易水冷クーラー「Krakenシリーズ」では液晶画面が搭載されており、
CPUやGPUのモニタリング情報や、GIF画像などを表示することができます。
さて、私は以前X(Twitter)にて下記のポストをしたところ、ちょっとした話題になりました。
こちらは、Web Integrationという機能を使用してYouTube動画を再生しております。
ライブ映像も再生できるので、上記ポストのように
水族館のライブ映像を再生して実際に小窓の中に魚が泳いでいる・・・
というような非日常感を味わえることができます。
今回は、このやり方を簡単にご紹介したいと思います。
対応する製品
今回の設定は、下記の製品のみ対応します。
- NZXT Kraken Elite シリーズ
- NZXT Kraken (2023) シリーズ
- NZXT Kraken Z シリーズ(現在は生産終了済み)
Kraken (2023) シリーズは対応しますが、
映像は画面中央にしか映らないので臨場感を味わうならEliteの方がいいかも・・・。
液晶画面にYouTubeを再生する手順
① NZXT CAMを導入する
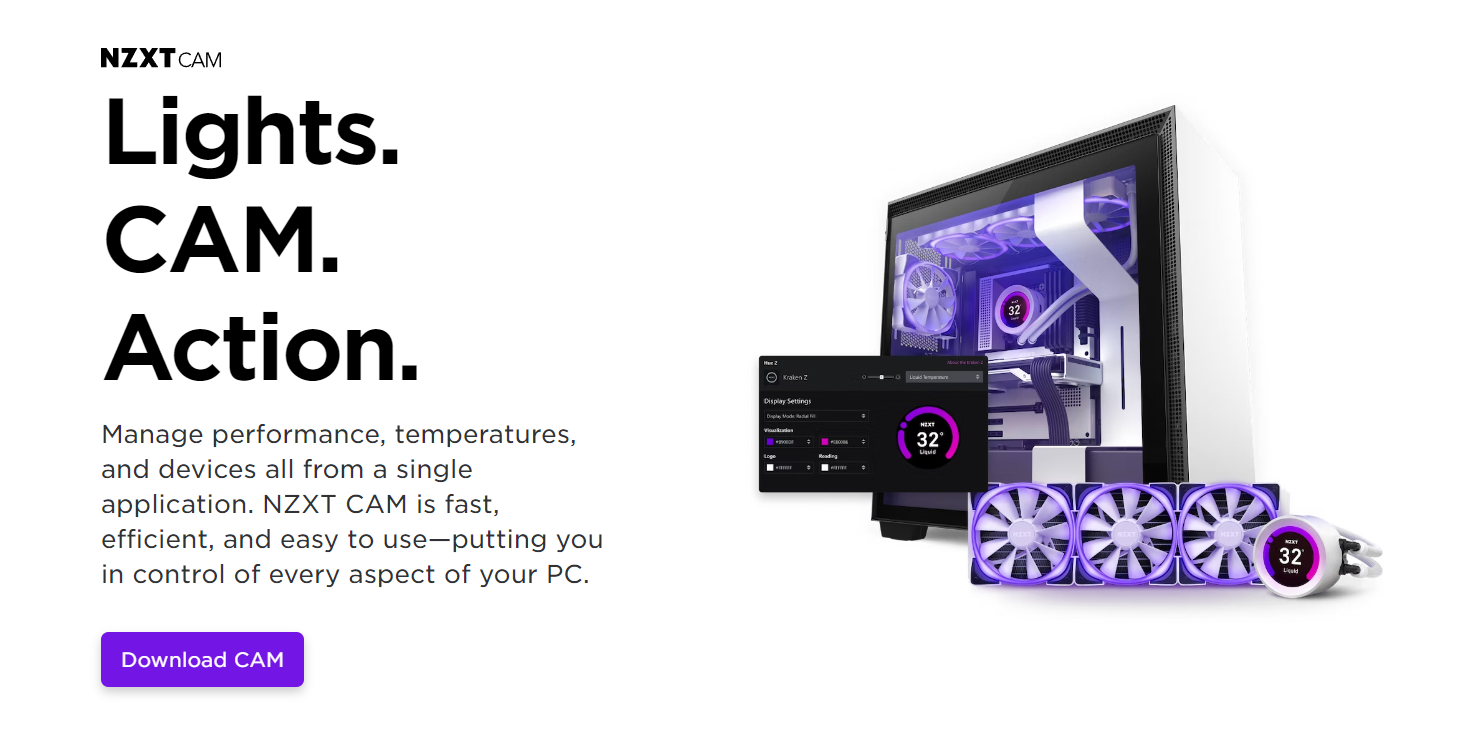
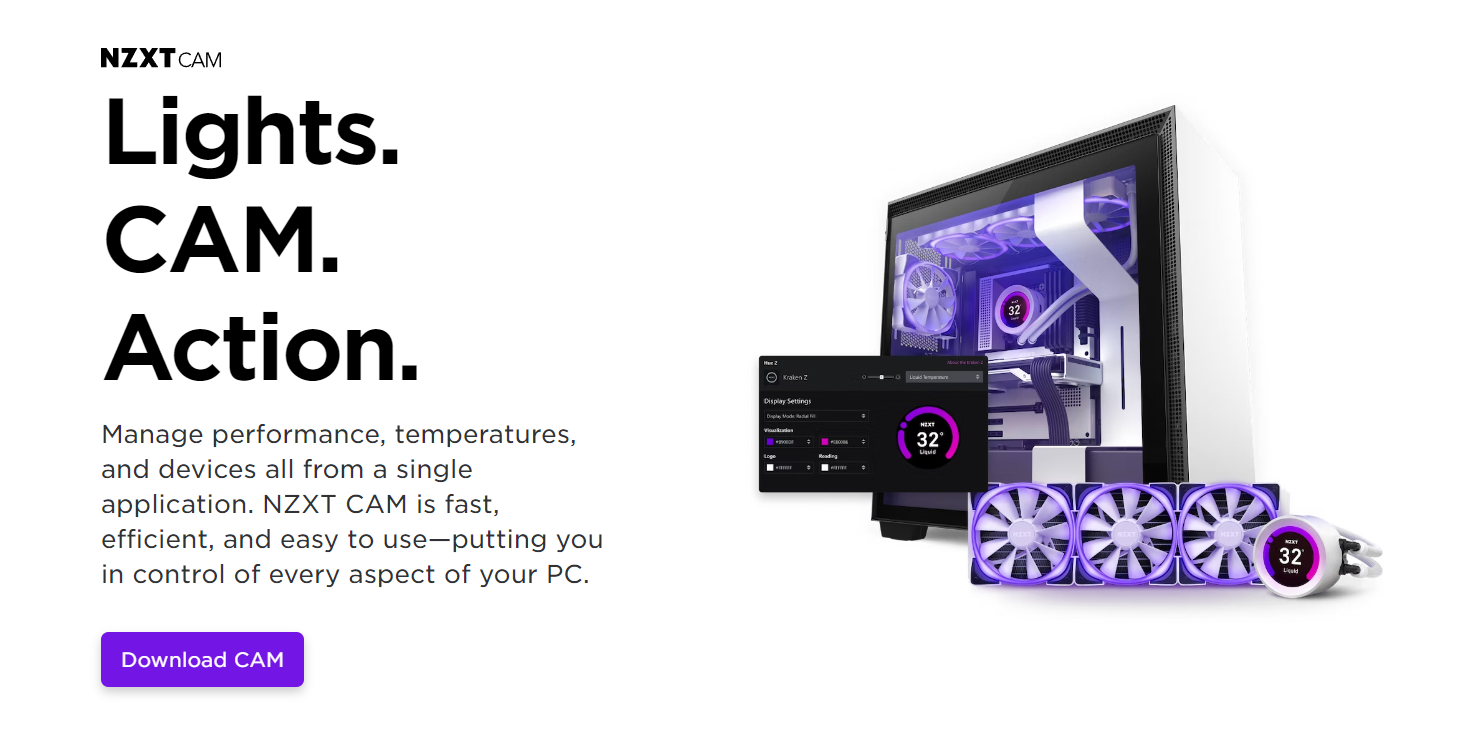
まず大前提として、NZXTがリリースしている製品管理アプリ「NZXT CAM」(無料)をPCにインストールする必要があります。
まだ導入されてない場合は、下記リンク先の「Download CAM」ボタンからexeファイルをダウンロードして、
ダウンロードしたファイルを実行してインストールしてください。
ダウンロードはこちらから


② NZXT CAMを起動する
インストールが終わったら、NZXT CAMを起動しましょう。
なお、本設定を行うには、NZXT KrakenがCAMに認識されている必要があります。
「照明」メニューより、Krakenの名前が表示されていれば認識されていますので、今一度ご確認ください。
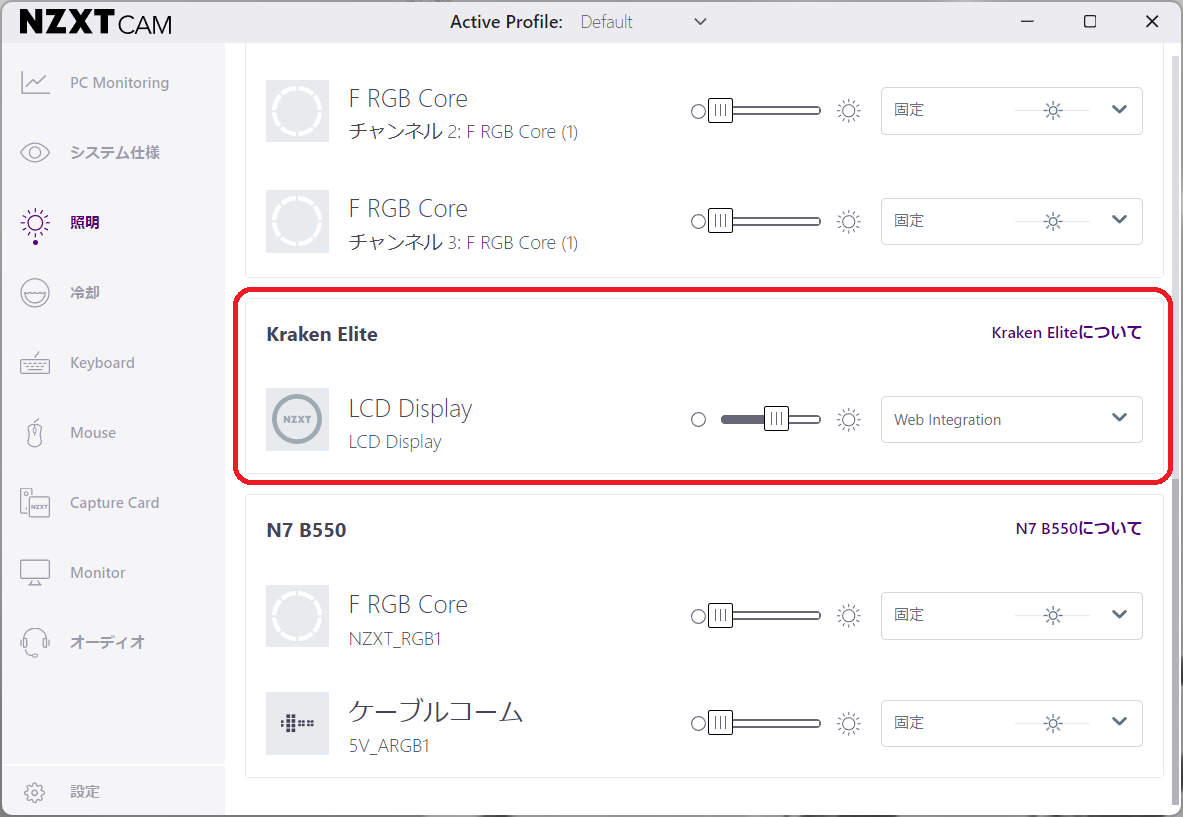
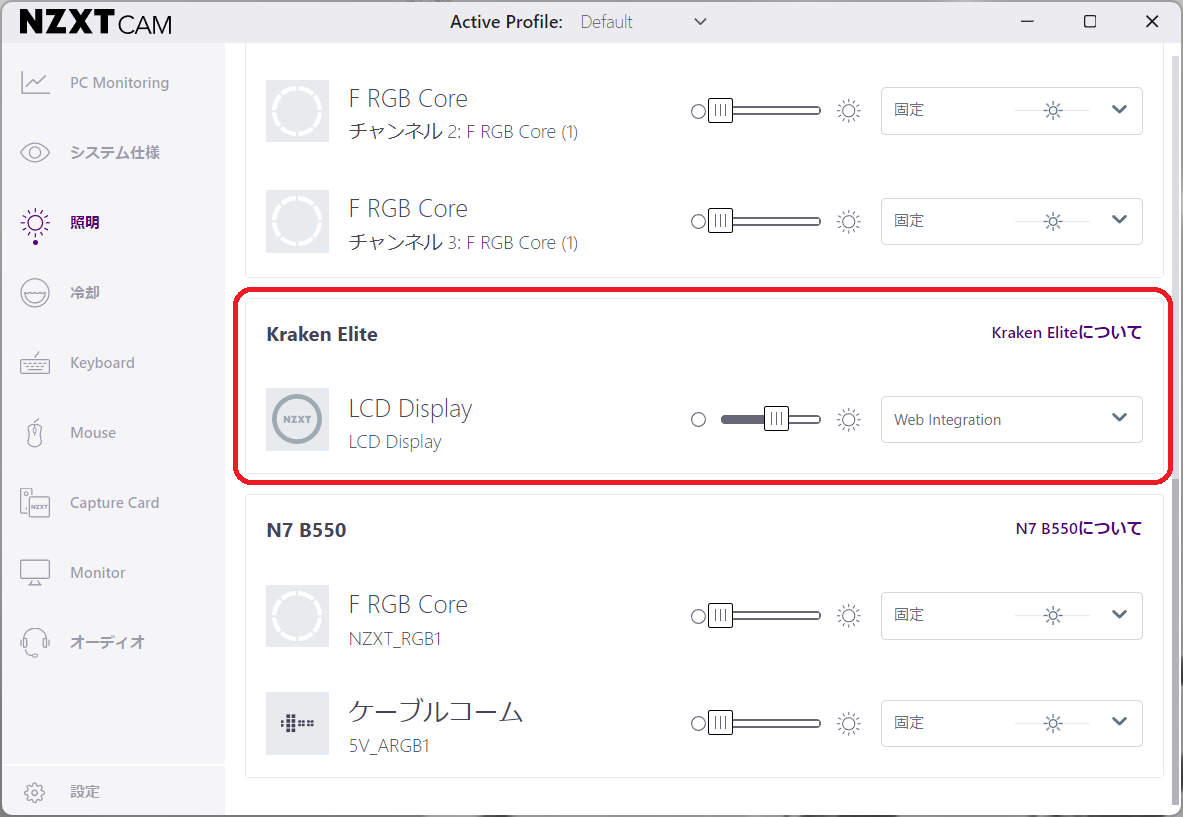
③ Krakenの画面表示設定を「Web Intenration」にする
Kraken が認識されているのを確認したら、早速設定していきましょう。
まずはKrakenのプルダウンメニューより「Web Integration」を選択します。
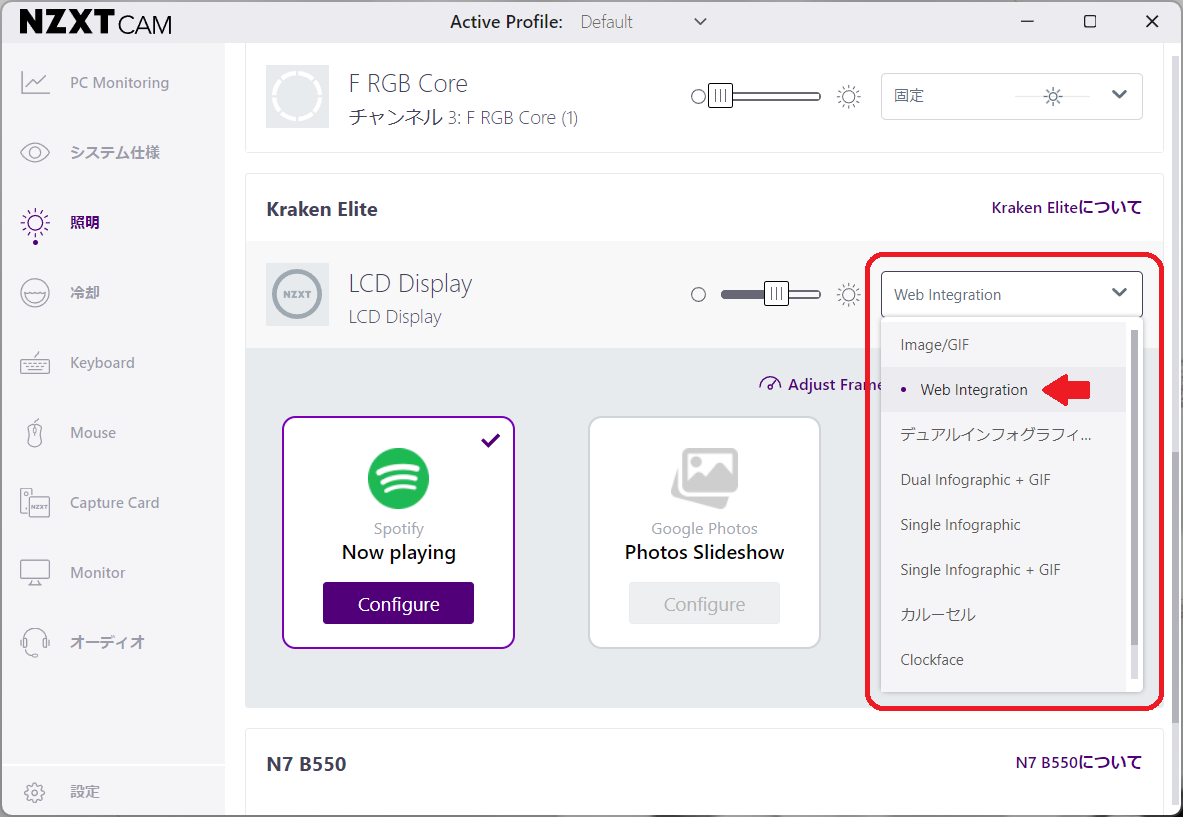
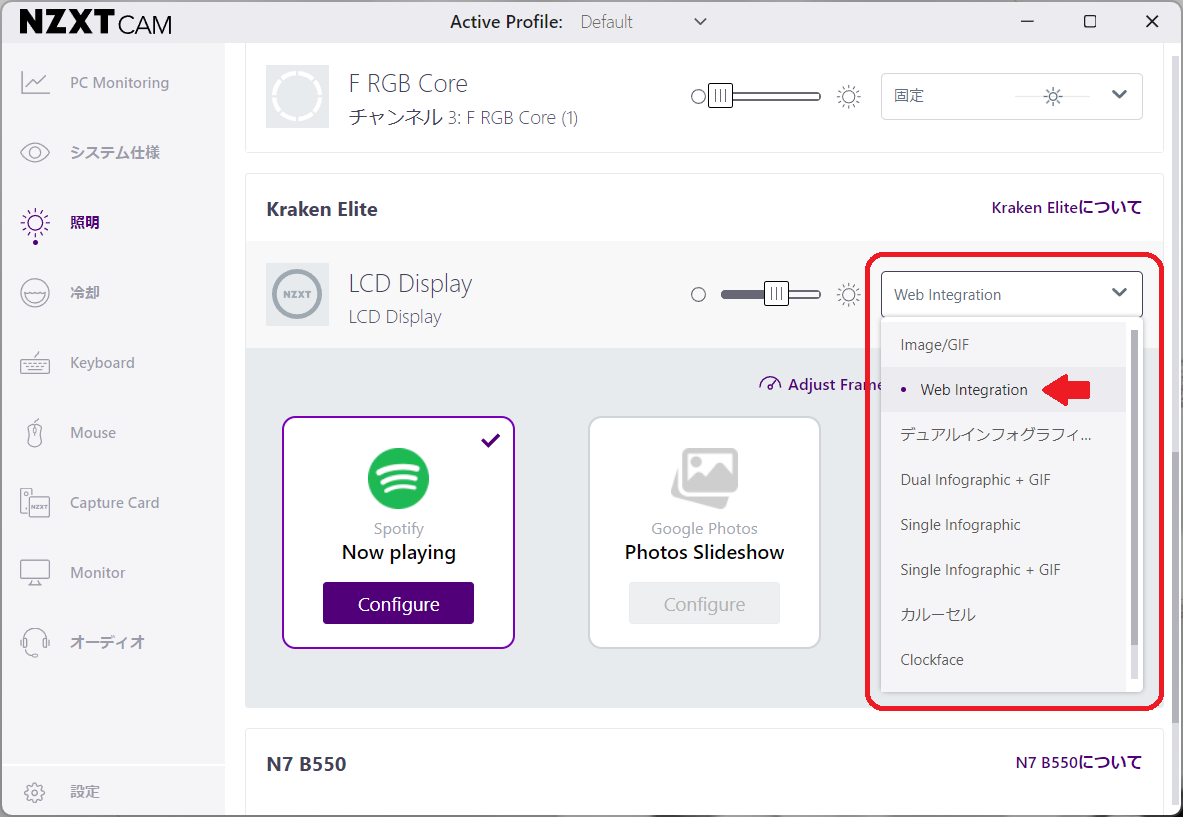
④ フレームレートの上限を増やす
Web Integrationはフレームレートの上限が低く設定されているので、
事前にこちらの設定することをオススメします。
「Adjust Frame Rate」のテキストをクリックします。
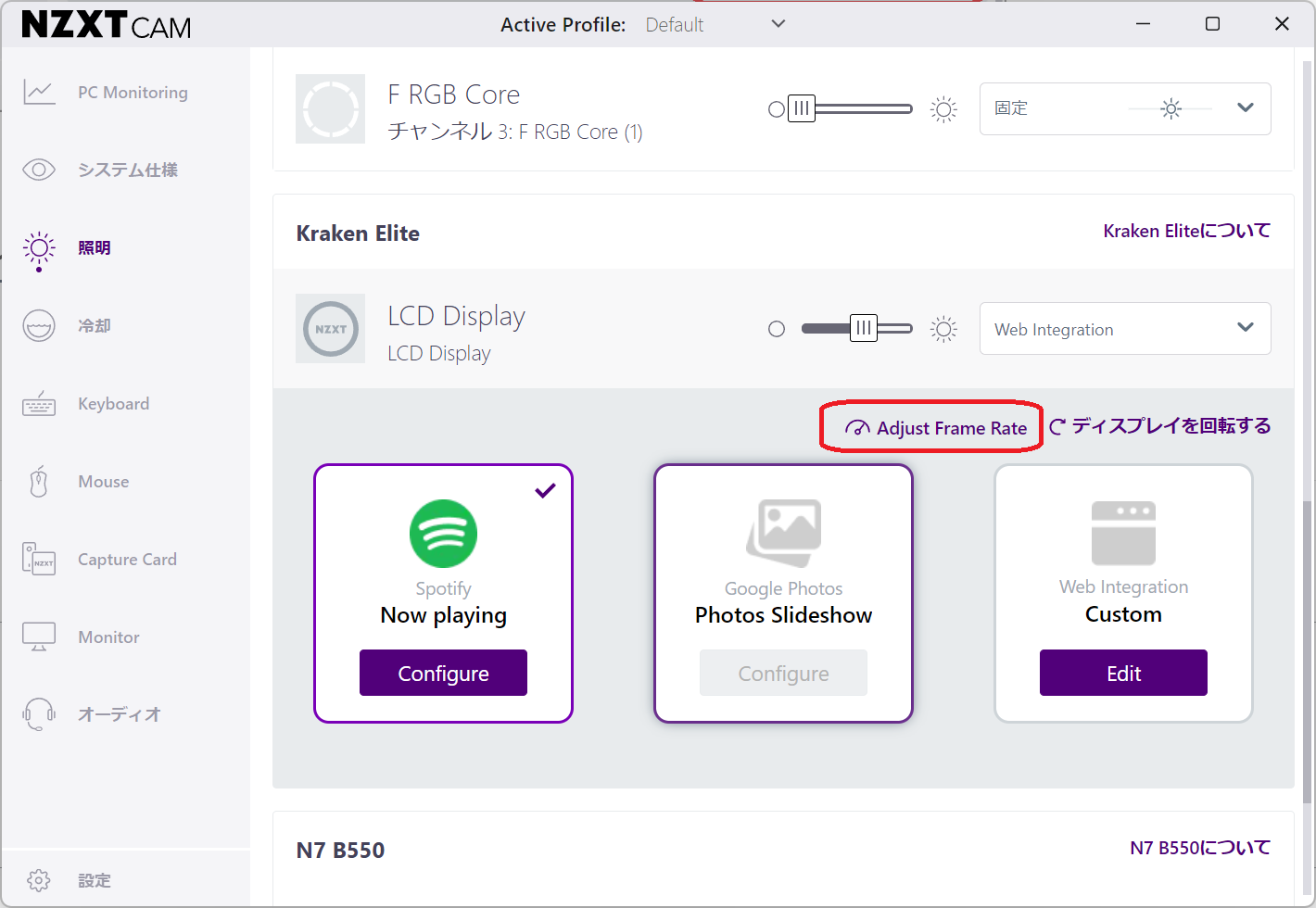
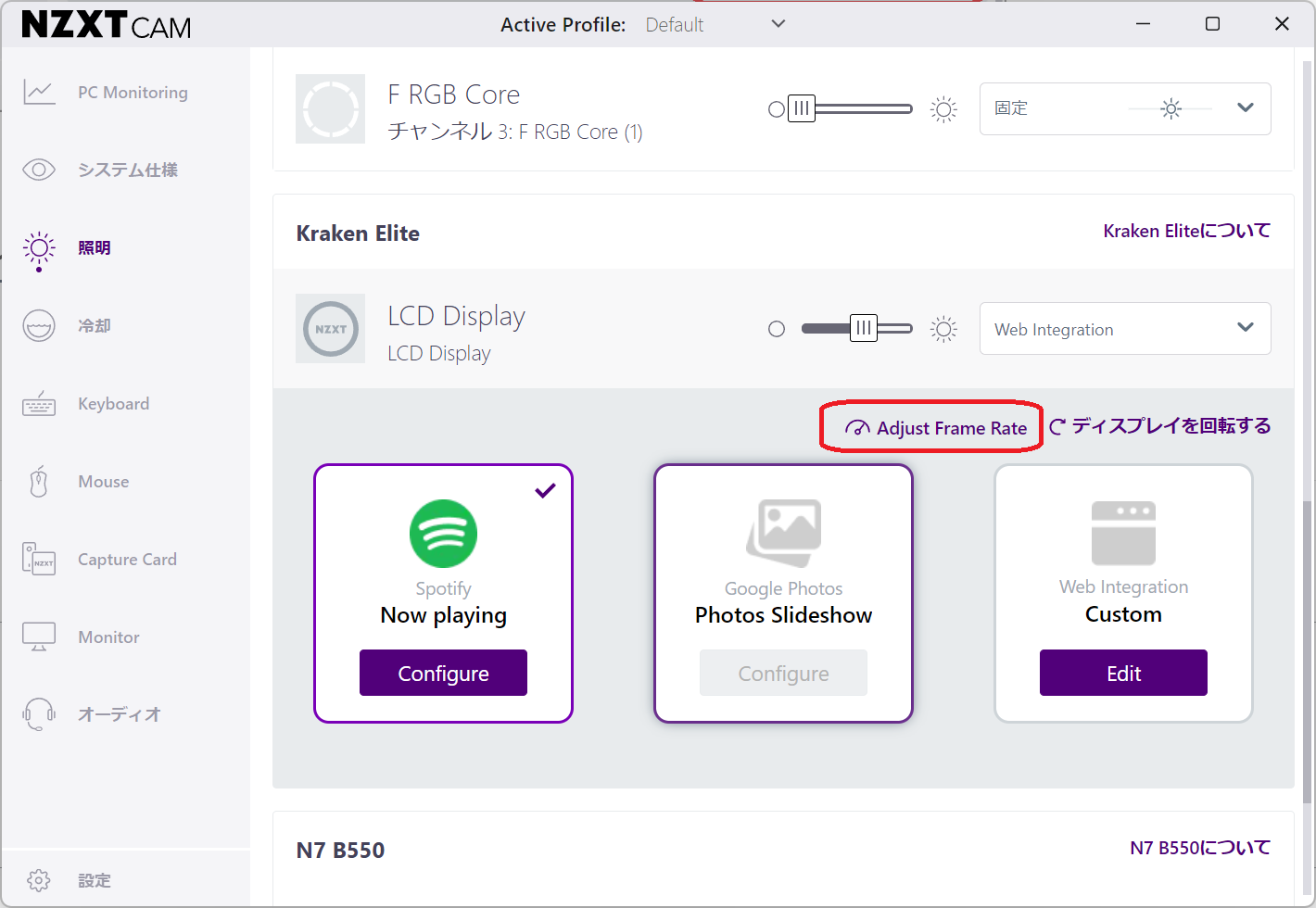
すると「Target Frame Rate (FPS)」の画面が出てきますので、
スライダーを一番右まで移動してFPSを高くします。
ちなみに、Kraken Eliteシリーズで一番高くできるFPS設定は「40」です。
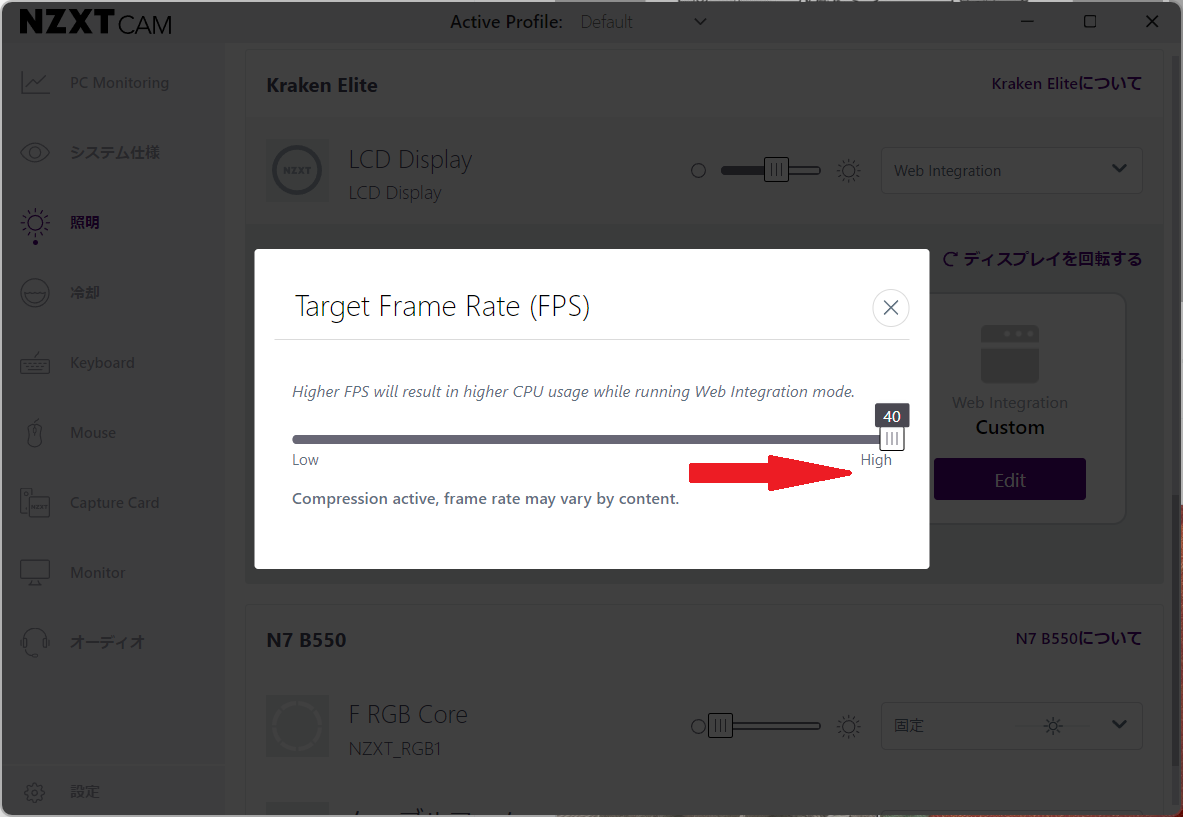
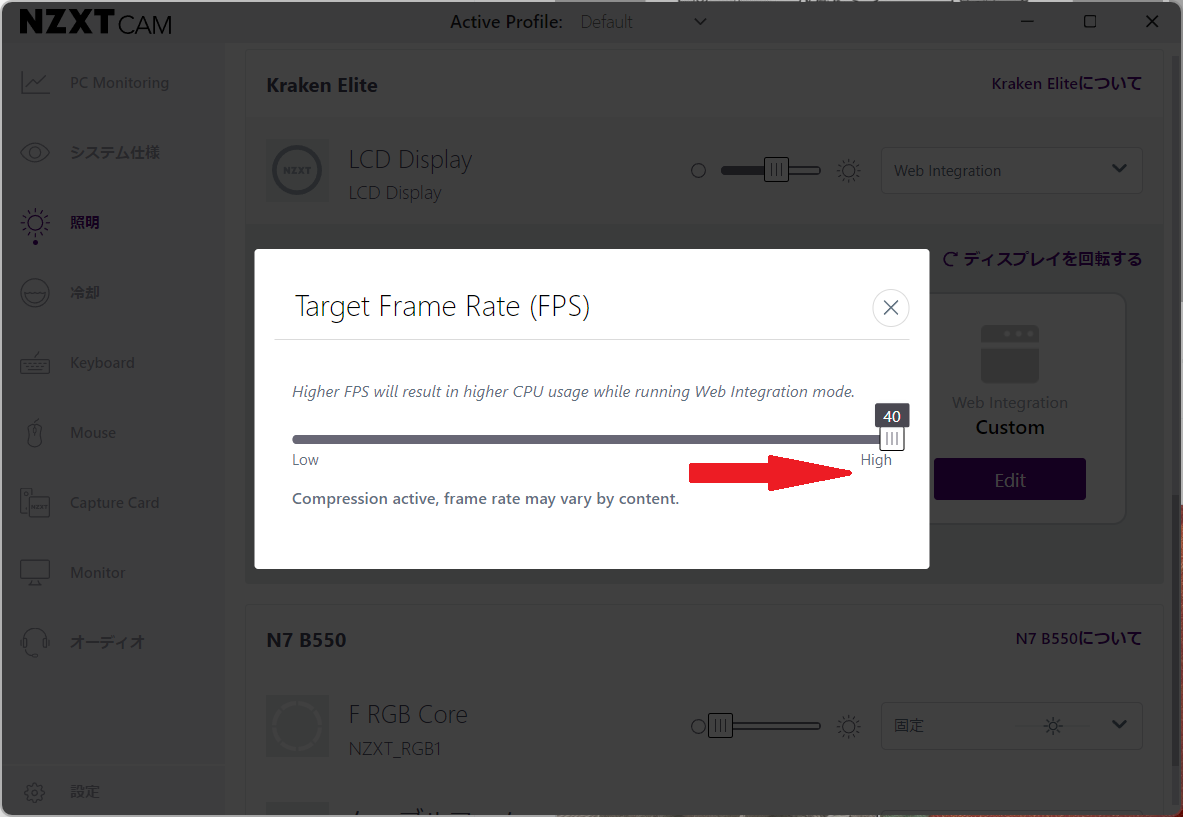
⑤ URLを貼り付けする
フレームレートの上限設定が終わったらいよいよ本番です。
「Web Integration Custom」をクリックします。
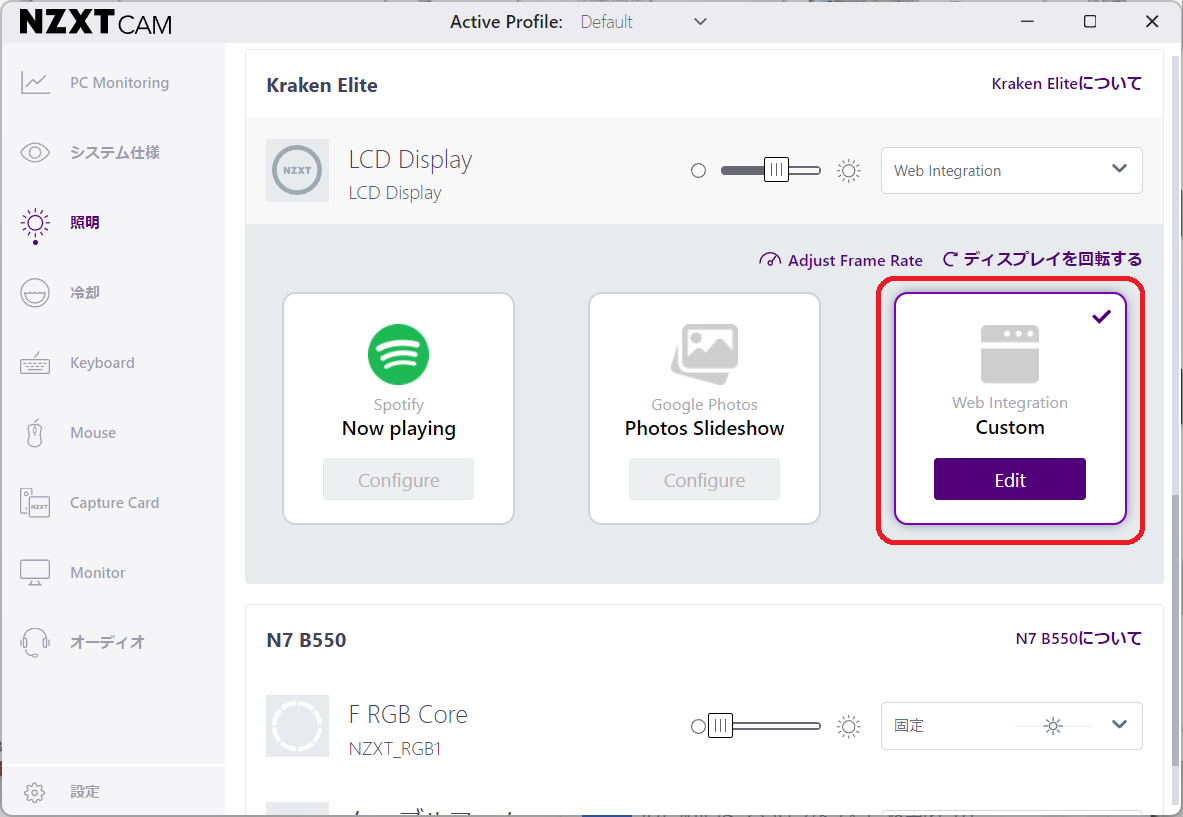
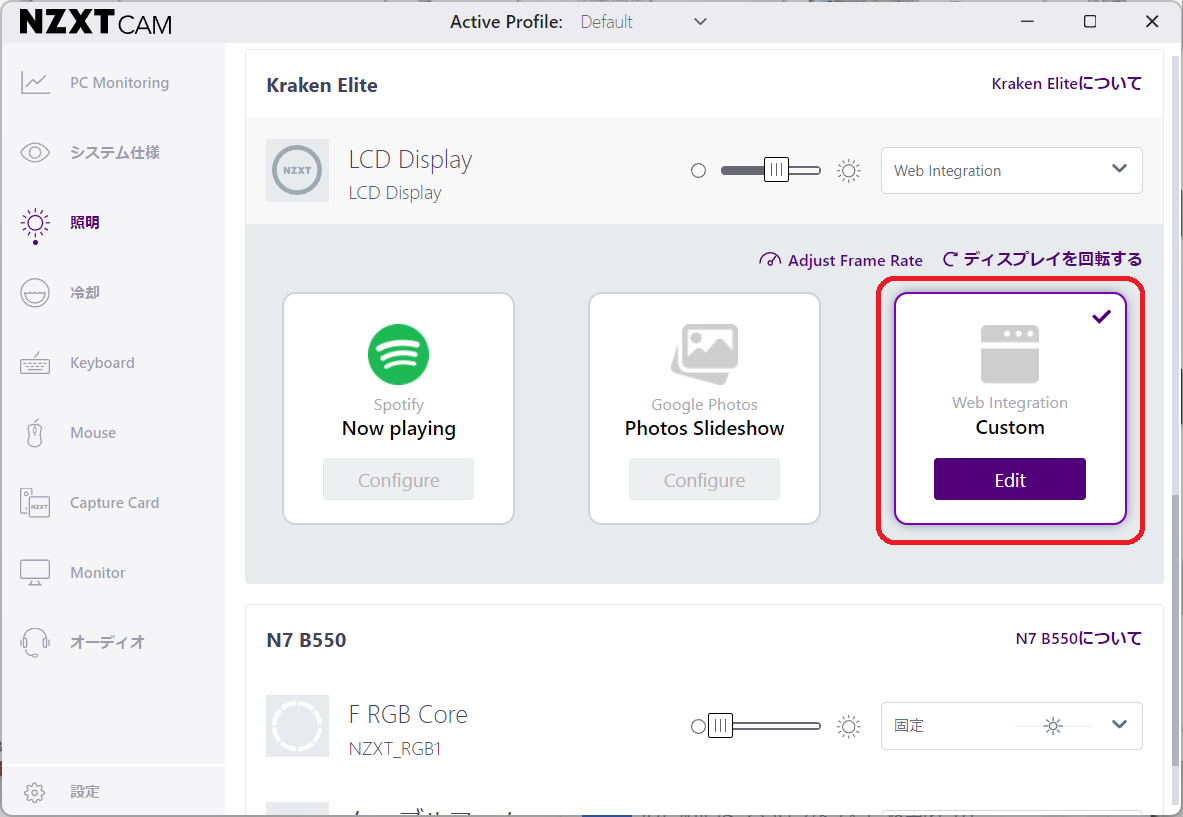
すると、下記画面が表示されます。
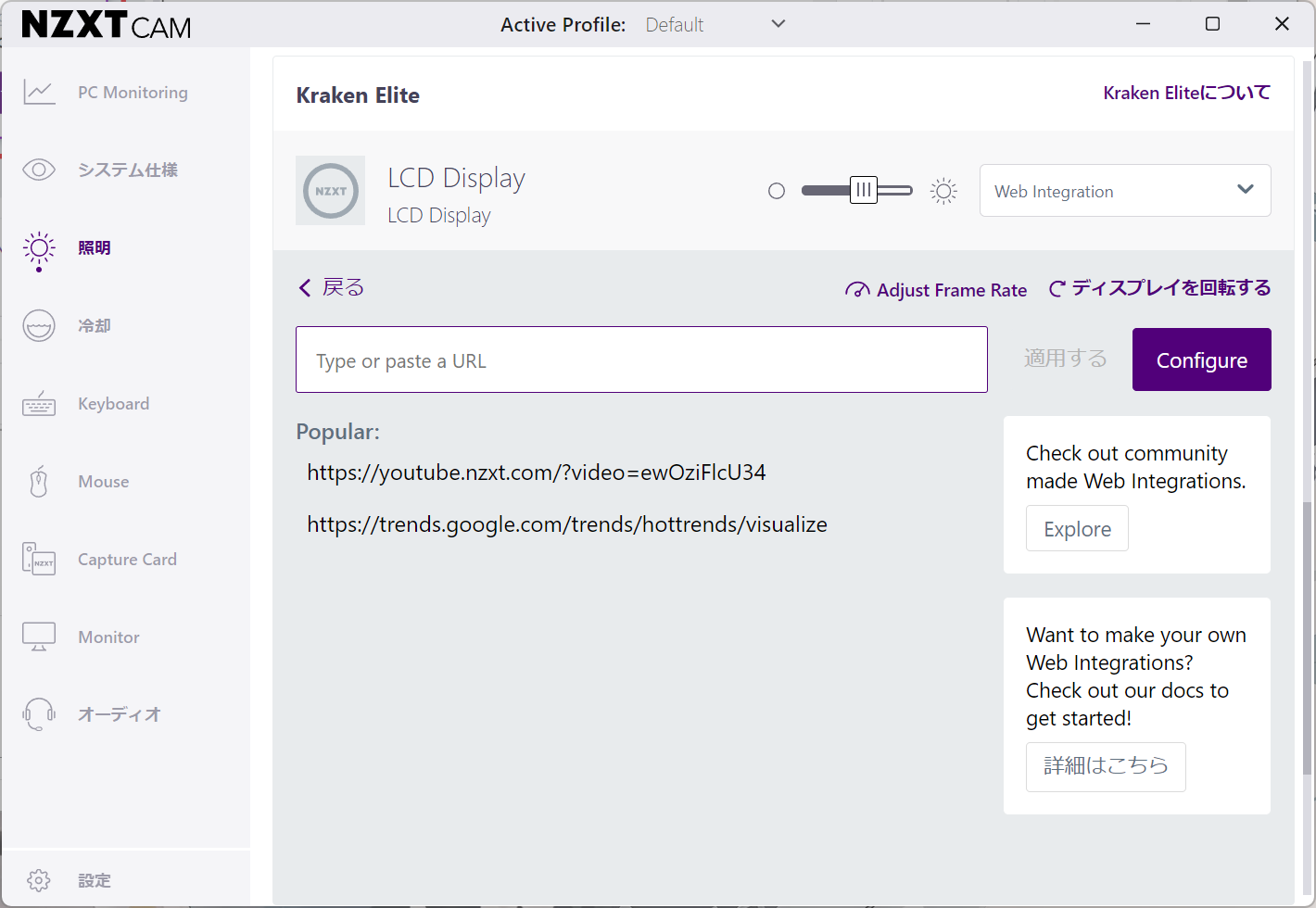
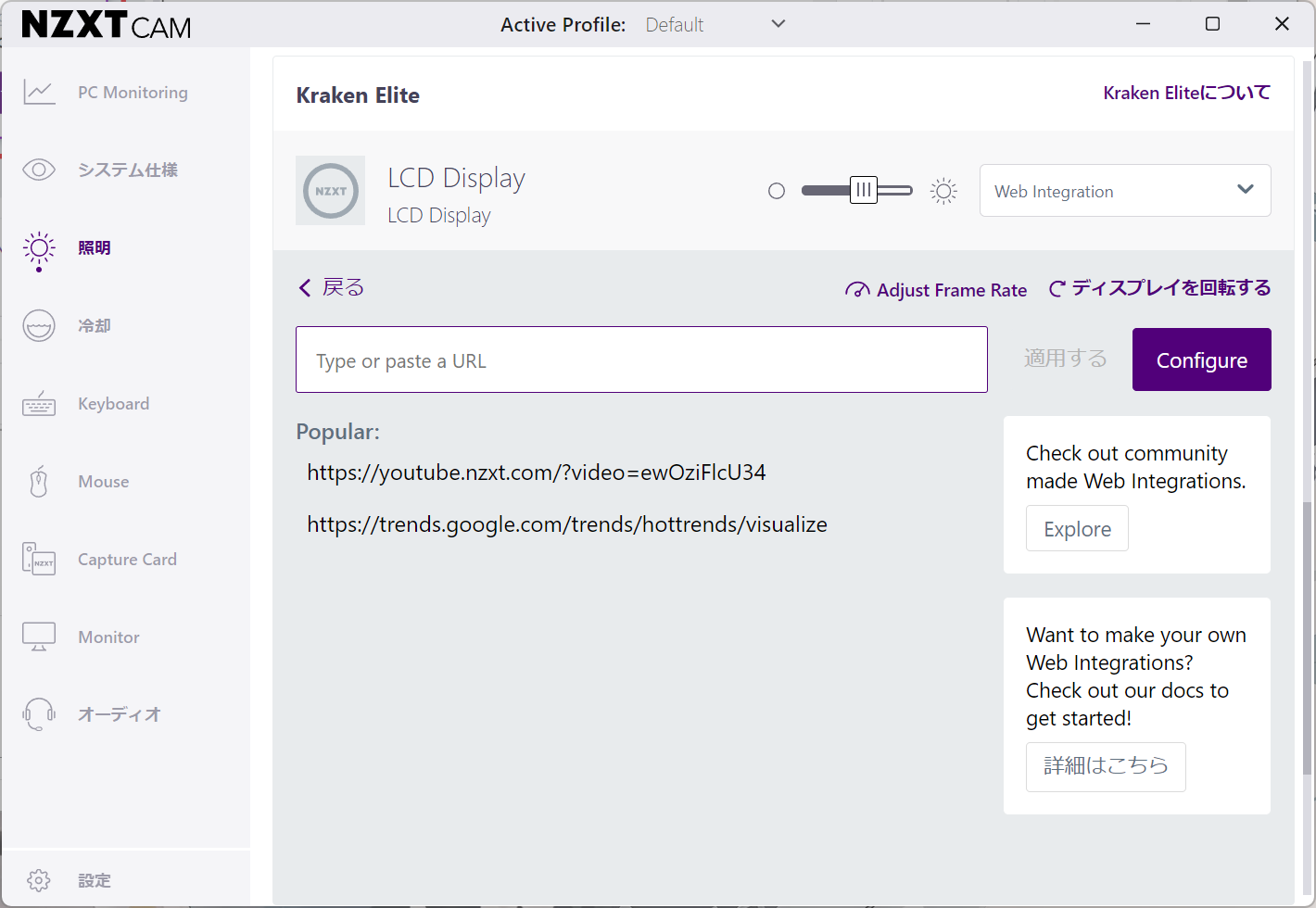
ここで、表示させたいYouTube動画のURLをチェックします。
本記事では、Bad Apple!!を例として表示させます。
https://www.youtube.com/watch?v= に続く英数字(上記赤文字部分)をコピーして、
https://youtube.nzxt.com/?video= のURLの後ろ側に貼り付けます。
実際に貼り付けると、下記の通りになります。
このURLをNZXT CAMの入力欄に貼り付けて、「適用する」をクリックすると
YouTube動画がKrakenに反映されます。※音声は出力されません。
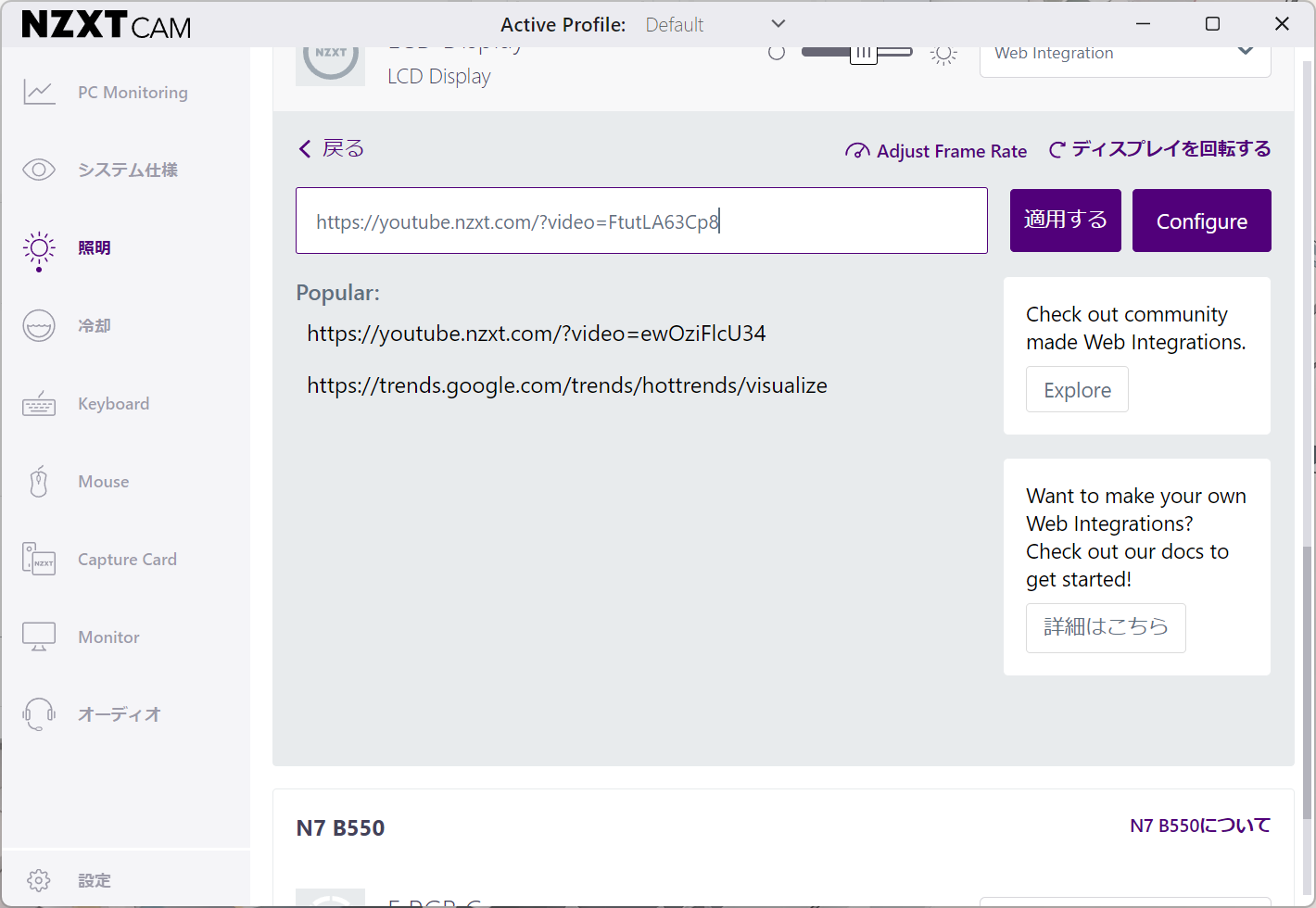
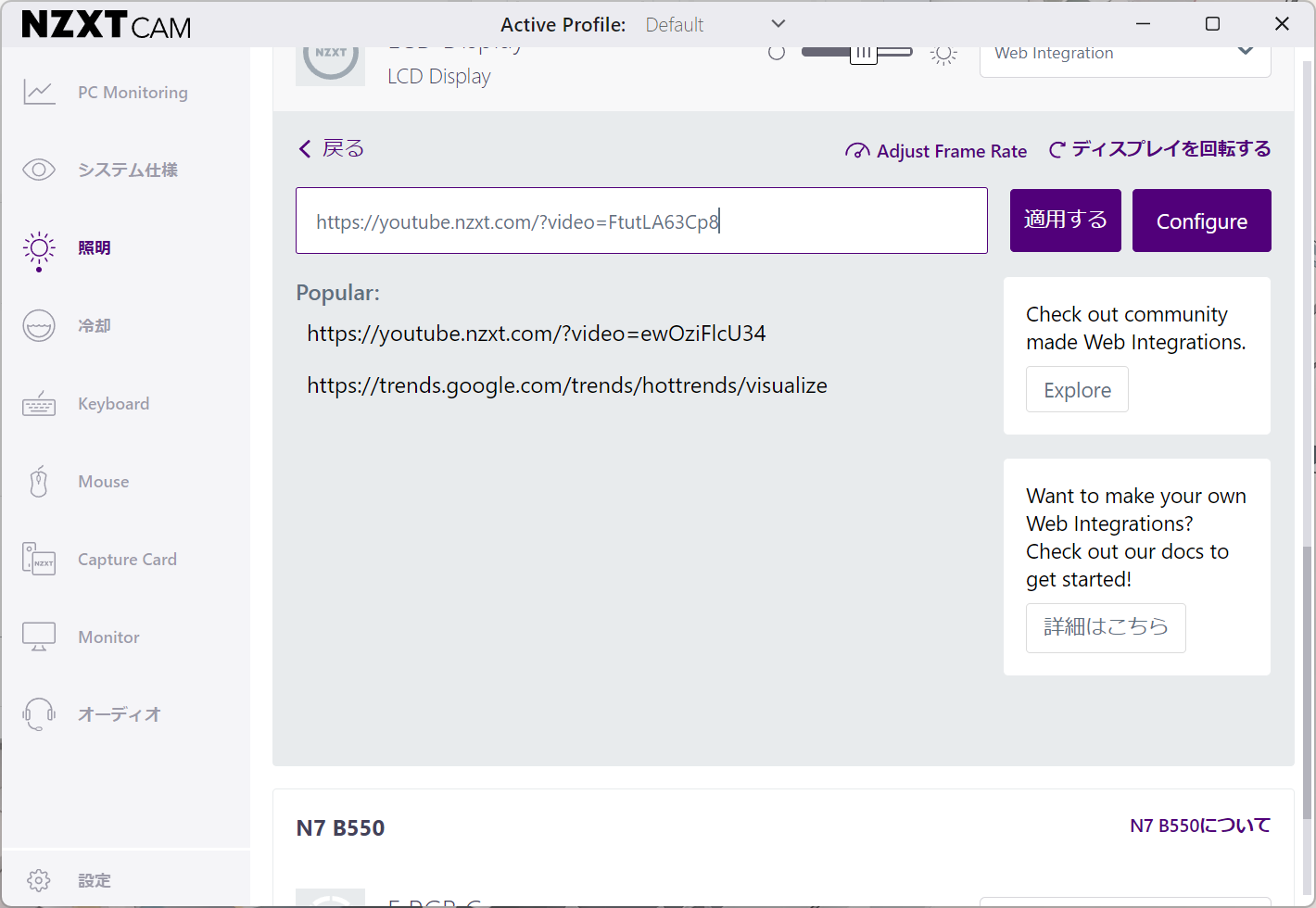


これはカッコ良すぎる!!!
実際の使い方
冒頭でもお話ししましたが、
こちらはYouTubeライブ配信も表示することができます。
なので、実際にある水族館のYouTubeライブ配信を表示させれば、
まるでPCの中にアクアリウムが存在し、その中に魚が本当に泳いでいる…という演出を魅せることが可能です。
ちなみに、以前Xでバズっていたものを参考にしました。


YouTube動画を使用してこんな演出を思い出した!
という方はコメント欄などで共有していただければ嬉しいです!
最後に
実は冒頭のポスト、NZXTJapan Xアカウントでも共有をいただきました。
Krakenシリーズは簡易水冷の役割だけではなく、
こんな面白い使い方もできるということが本記事でも伝われば嬉しいです。
本記事は以上になります。
ここまでご覧いただきありがとうございました!
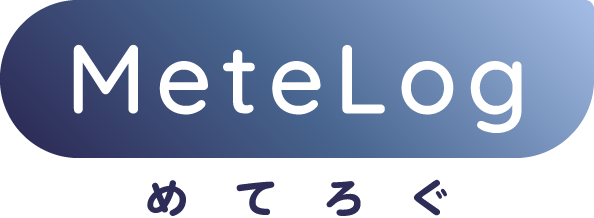











コメント