こんにちは。当ブログをご覧いただきありがとうございます。
管理人の「めてお」です。
皆さんはPCで通話・配信をしているときはどのマイクを使用していますか?
私は「NZXT Relay Headset」に付属しているマイクで十分に感じているのでそれを使っています。
マイクを選ぶときに、予算はもちろん、見た目や利便性、音質など様々な内容を比較することになるでしょう。
そこでマイク選びに迷っている方にオススメしたい、コスパ抜群なゲーミングマイク「FIFINE AmpliGame AM8」をご紹介します。
FIFINE AmpliGame AM8 の概要
タブをクリックすると表示の切り替えができます
- USB/XLR 接続に対応
- 単一指向性で環境音などを低減してくれる
- ライティング機能が搭載、3種類のモードに切り替えが可能
- ファンクションキーでミュートのON/OFF、入力ボリュームの調整などが可能
- ヘッドホン端子搭載で、接続すればマイクに入力した音声を聴くことが可能
こちらのマイクは「単一指向性」となっており、正面の音声を取り入れるようになっております。ノイズが入りにくいのが特徴の一つです。
また、一番の特徴としてXLR 接続に対応しています。
これにより、手持ちのサウンドカードやミキサーに接続することができます。
XLR対応マイクは大半が1万円以上しますが、「FIFINE AmpliGame AM8」はなんと8,729円。(記事公開時)
RGB機能、ファンクションキーなどの機能を考慮すればコスパに優れております。
外観
外装
外装は黒と赤のパッケージとなっており、中身を見るからにコンパクトにまとまっているという印象でした。
製品はスポンジで包まれているため、外装にダメージが入ってもある程度は大丈夫そうです。






同梱物
同梱物は下記の通りです。
- マイク本体(ポップガード付き)
- USB-C → USB-A 接続ケーブル(長さは2mほど)
- マイクスタンド台
- 取扱説明書






取扱説明書は全て日本語になっています。この価格で日本語のみの説明書が同梱されていることに驚き。
ごく一部日本語が変なところがありますが、ある程度読めば分かるような内容になっております。
(個人的に)海外のガジェット類の説明書は多言語のイメージが強いと感じていますが、この説明書を見てホスピタリティがしっかりしているという印象を持ちました。
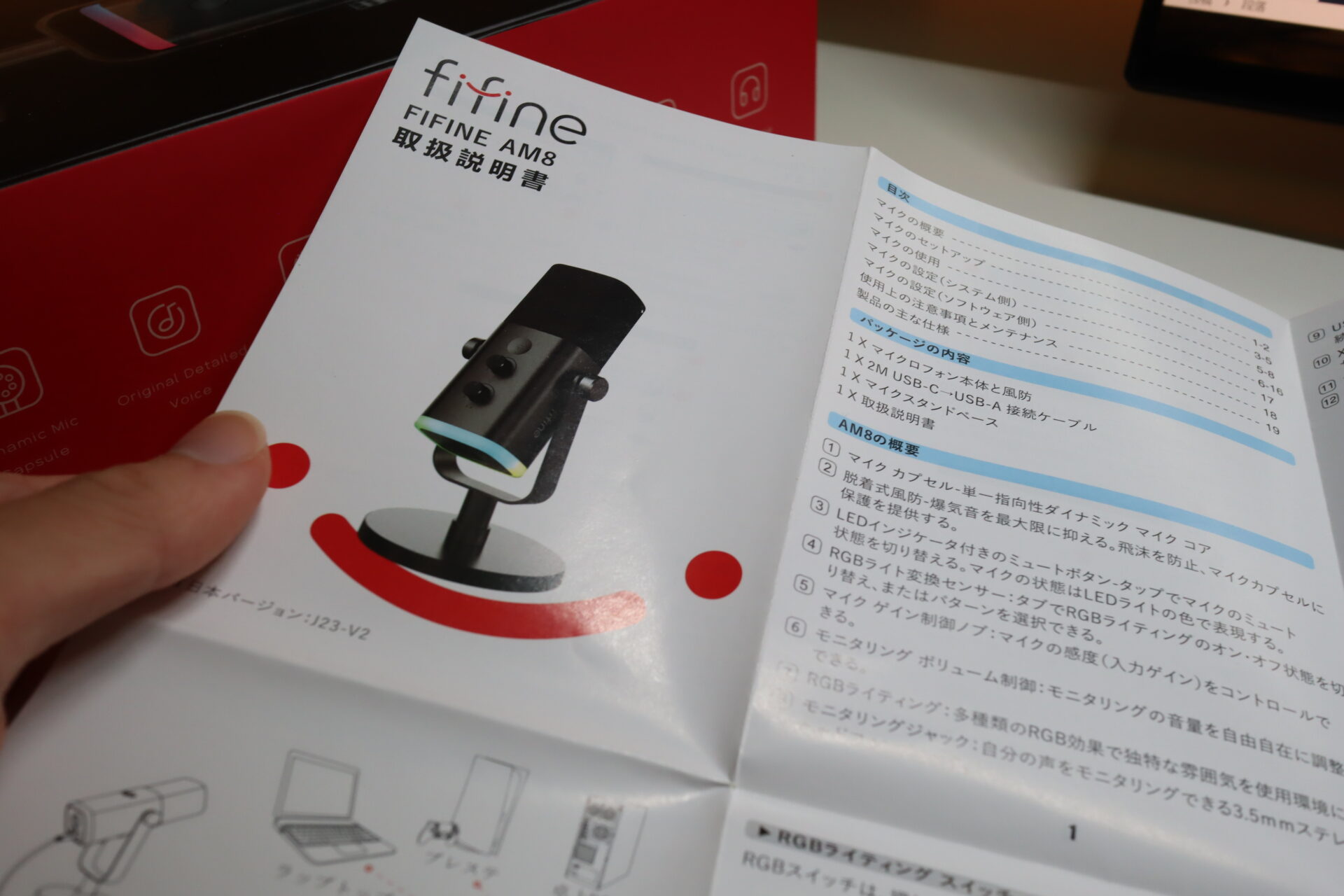
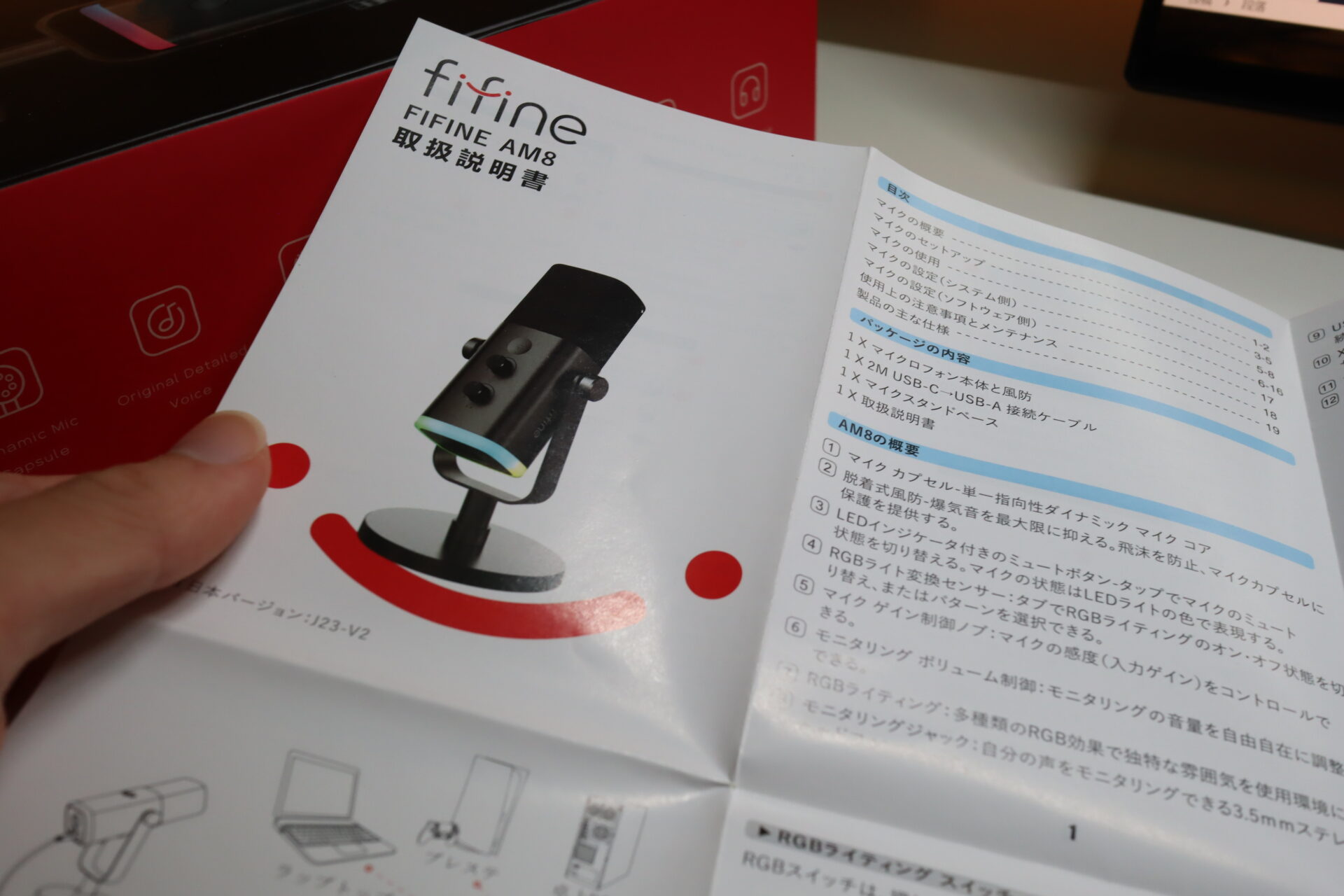
側面にあるボタン類は「RGB切り替えボタン」「マイク入力感度調整ボリューム」「出力音量調整ボリューム」、
反対側には「マイクミュートボタン」となっております。


「マイク入力感度調整ボリューム」
「出力音量調整ボリューム」


クッションのような素材のポップガードも付属しており、取り外すこともできます。
ですが、見た目・ノイズ低減を考慮すると、外してマイクを使うことはなさそうです。


スタンドにマイクを装着するとこの通り。
角ばった箇所が無く、スタイリッシュなデザインになっております。


重さに関しては約600gほどです。
置いて使う分なら特に問題なさそうですが、頻繁にマイクの位置を変える場合は動かすのに手間がかかるため、
別途マイクアームを買ったほうが良さそうです。


セッティング
USBをPCに接続すれば、ライティングが自動で点灯してPC側で認識します。
ホワイトカラーはやはり白デスクとマッチしますね。
強いて言うなら、USBケーブルが黒いので白ケーブルを付属してくれれは統一感があったのではないか?と思いました。


ライティングの変更
「FIFINE AmpliGame AM8」ではライティング変更はPCのソフトウェアではなく、ボタンで変更することができます。
ボタンをタッチすると、下記の通りに切り替わります。
| 名称 | 説明 |
|---|---|
| ダイナミックRGBフロー | 虹のグラデーションように光ります。 |
| RGBグラデーション呼吸効果 | 7色がゆっくりとサイクルします。 |
| スタティック単色モード | ボタンを押すごとに、赤→オレンジ→黄→緑→シアン→青→紫→白と 切り替わります。 |
ライティングが不要な場合は、ボタンを3秒長押しするとオフにできます。オンにする場合も同様に長押しすればOKです。
また、RGBライティング記憶機能が搭載されており、PCを再起動してもライティングの設定が維持されます。








マイクミュートの切り替え
マイクミュートもタッチボタンで切り替えすることができます。
赤がミュート状態、緑がミュート解除になっており、視覚的にも分かりやすくてオシャレなデザインになっております。




PC側での設定方法
タスクバーの音量マークを右クリックし、サウンドの設定をクリックします。
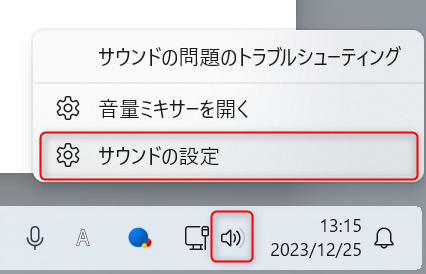
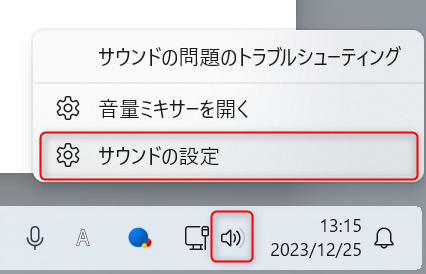
設定が開きますので、「入力」にあるfifineマイクのボタンを選択してください。
これでマイクが使えるようになります。
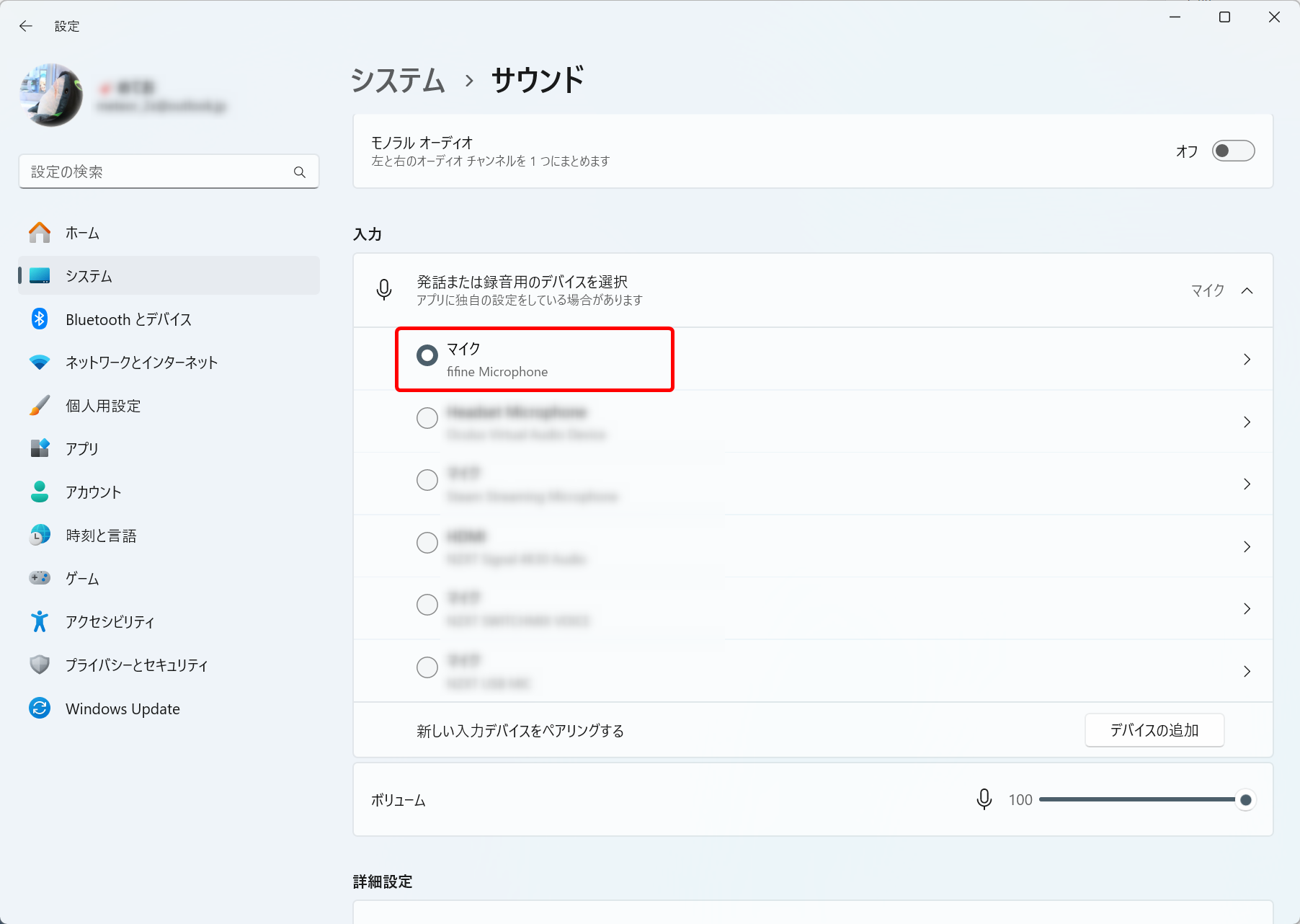
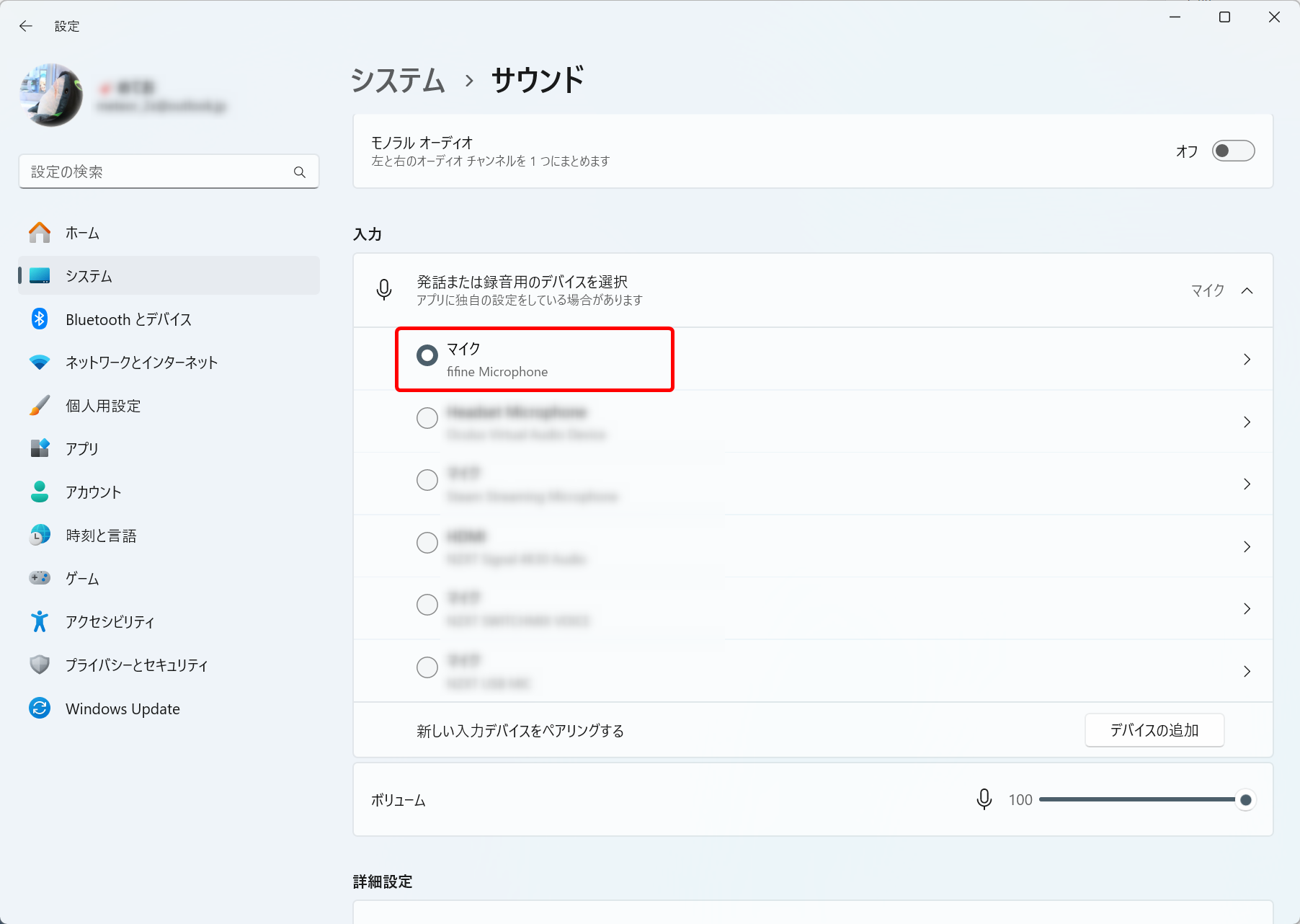
必要に応じて、マイクの入力音量を調節することができます。
STEP2の画面でfifineマイクの > をクリックすると、マイクの詳細画面が表示されます。
そこで入力設定の「入力音量」でお好みの音量に変更してください。
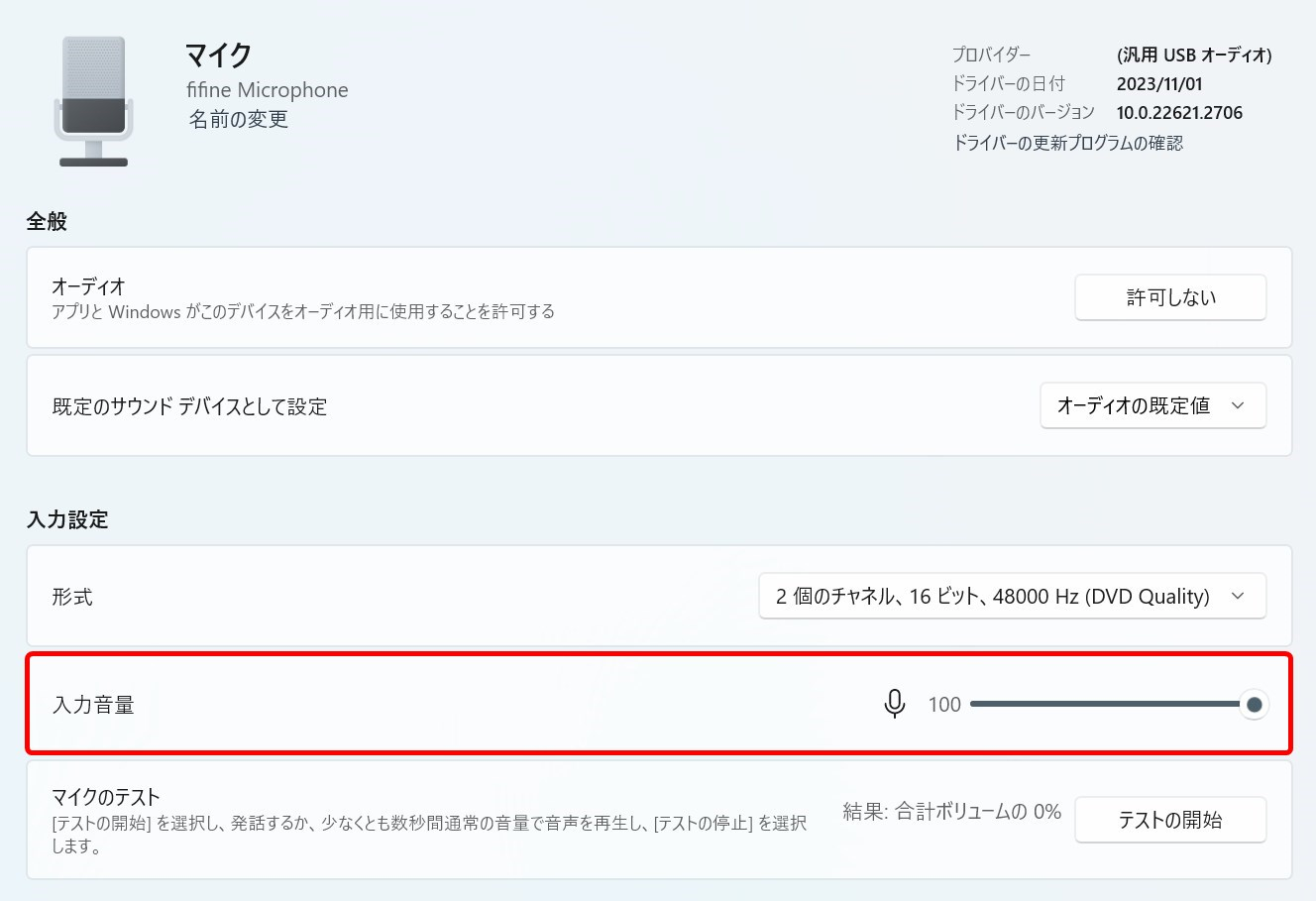
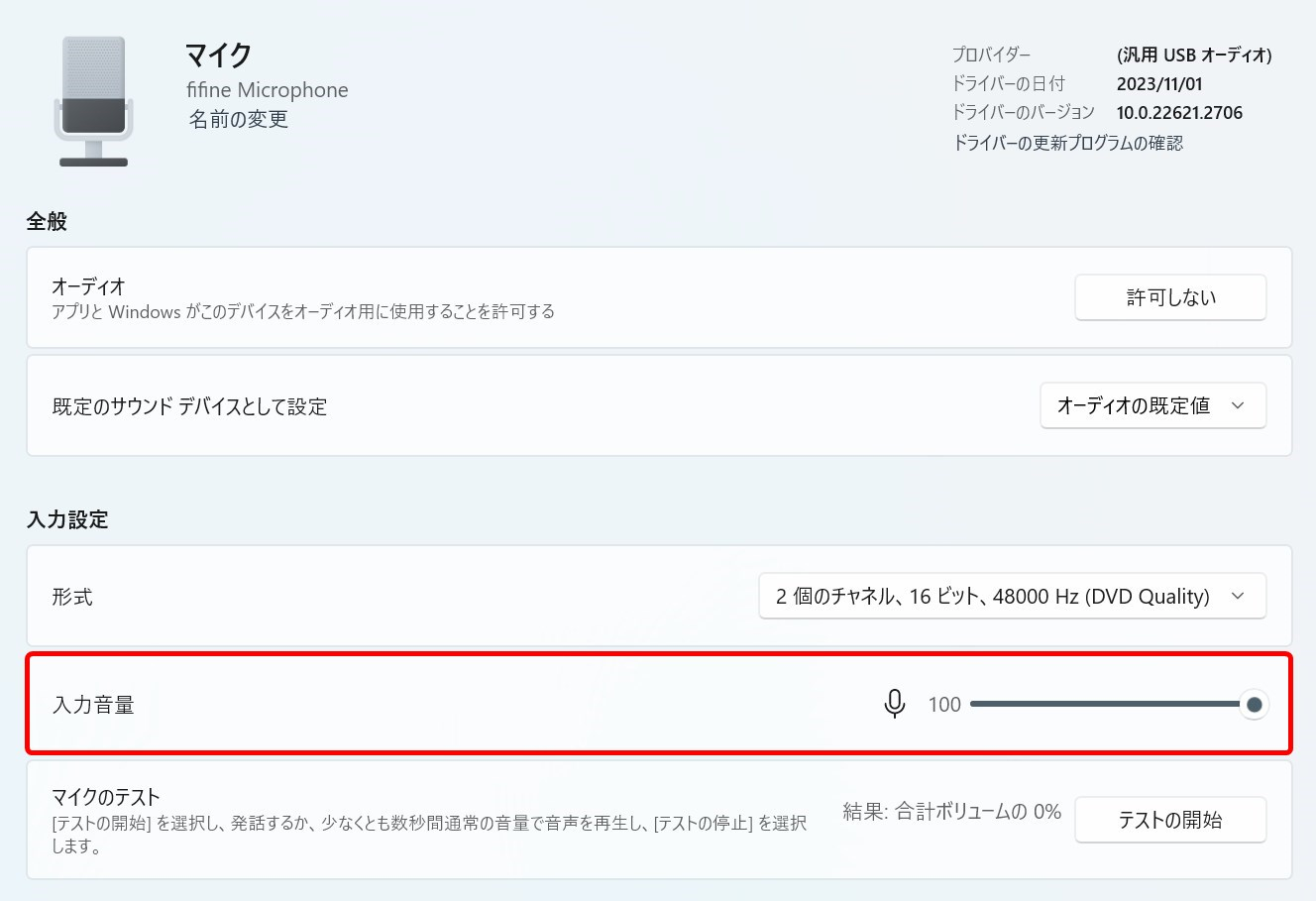
実際に使用した感想
音質テスト
「FIFINE AmpliGame AM8」と比較する製品は、2021年に発売された「NZXT Capsule」(定価約1.5万円)です。
どちらもマイクから約15cmほど離れて録音をしております。
なお、入力の最大音量はNZXTマイクの方が圧倒的に大きいため、
音量を同じ程度になるように合わせております。
PCファンの音がある状態で録音
FIFINE AmpliGame AM8
NZXT Capsule
キーボードを打ちながら録音
FIFINE AmpliGame AM8
NZXT Capsule
よく聞いてみると細かな違いがありますが、基本的には大きな差は特に感じずに
ファンの音を取り入れることなくクリアな音質で録音することができました。
その他、使い心地など
たまにマイクを動かすことがありますが、持つときにマイクのミュートボタンやライティング切り替えボタンをタッチしてしまうことがあり、意図せずに操作してしまうことがありました。これは慣れの問題でもありますが、持つときはボタンの誤操作に要注意です。
頻繁に動かす場合は、
別売りのマイクアームを買ったほうが捗りそうですね。
あと、ヘッドホン端子を接続すればマイクに入力した音声を瞬時に聴くことが可能ですが、出力音声をボリュームのつまみで最大にしたときにホワイトノイズがあったのが気になりました。
この機能は、あくまでも音声確認のみに使ったほうが良さそうです。
まとめ
最後に、メリット・デメリットをまとめます。


- コストパフォーマンス抜群
- シンプルなデザイン・RGB機能搭載で配信映え◎
- XLR接続に対応
- ボタンでカスタマイズが完結
- 入力の最大音量が他社製品と比べて小さい(USB接続)
- マイクを頻繁に動かすなら、別売りのアームがあった方がいい
今回はFIFINEのゲーミングマイクを使用してみましたが、価格以上の性能で驚きました。
細かいデメリットはあるものの、通話や配信など、普段使いするマイクとしてオススメできる製品と言えるでしょう。
何と言っても1万円以下で多機能なマイクが購入できるのは魅力的です。
コスパの良いマイクを探しているなら、こちらのマイクを選択肢に入れてみてはいかがでしょうか。
- メーカーのこだわりは無く、とにかく価格は抑えたい
- 配信映えする見た目がオシャレなマイクを探している
- XLR端子対応のミキサーと一緒に使用したい
本記事は以上となります。
ここまで見てくださりありがとうございました!













コメント